“我打算明天入手一台 POCO F5 Pro。我目前用的是 iPhone。我试图找到有关从iOS转移到小米设备的视频,但没有找到。将我的数据从iOS转移到 POCO 会不会很麻烦,或者体验与三星智能交换机相同,流程与三星相似吗?先谢谢了!!”
- 来自 Reddit
切换到全新的 POCO 手机是一种令人兴奋的体验,但将重要数据从旧 iPhone 传输到新设备可能会令人头疼。毕竟iOS和Android是两个不同的系统,数据迁移并不是点击那么简单。但别担心!在这篇文章中,我们将介绍 4 种将数据从 iPhone 传输到 POCO 手机的实用方法,每种方法都有详细的步骤和使用技巧,帮助您快速入门!

Mi Mover是小米公司开发的一款数据传输工具,专门用于将数据从Android或iOS设备迁移到新的小米/POCO手机。它支持传输短信、通话记录、照片、视频、音乐、文档和其他文件。它是从 iPhone 传输数据到 POCO 的官方解决方案。
如何使用 Mi Mover 从 iPhone 转移到 POCO?请按照以下步骤操作:
步骤 1. 从 Google Play 商店在您的 iPhone 上安装Mi Mover 。
步骤 2. 在 iPhone 和 POCO 设备上启动 Mi Mover。
步骤 3. 在 POCO 手机上,点击“新建”,在 iPhone 上,选择“旧”。这两个设备将通过个人热点连接。
步骤 4. 选择您要传输的数据,然后点击“发送”开始传输。该过程完成后,您的数据将成功转移到 POCO 设备。
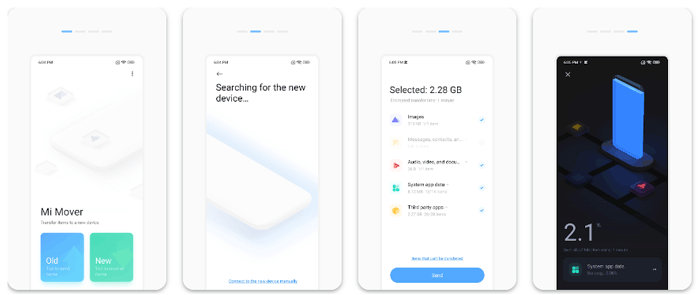
如果您正在寻找一种快速有效的方式来只需单击一下即可传输联系人、消息、照片、视频、音乐和其他类型的数据, Coolmuster Mobile Transfer是一个不错的选择。它是一款专业的手机传输工具,支持iOS和Android设备之间的数据迁移,包括iPhone和POCO。
移动转账能为您做什么?
以下是如何一键将数据从 iPhone 传输到 POCO:
01在您的计算机上下载并安装 Mobile Transfer。然后,使用数据线将 iPhone 和 POCO 手机连接到计算机。按照屏幕上的提示操作,确保软件能够正确识别这两个设备。
02 iPhone和POCO连接成功后,会出现如下界面。确保 iPhone 设置为“源”设备。如果不是,请单击“翻转”按钮交换它们的位置。

03从中间面板选择您要传输的内容。如果需要,请选中“复制前清除数据”选项。然后,单击“开始复制”按钮开始传输过程。
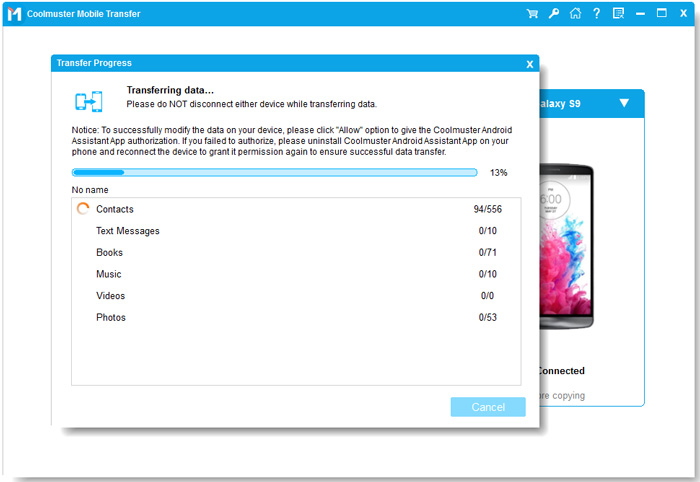
Google 服务在Android设备上使用起来非常方便。使用 Google 帐户,您可以轻松将 iPhone 中的某些数据(例如联系人、日历等)同步到 POCO 手机。
以下是如何使用 Google 帐户将数据从 iPhone 移动到 POCO:
步骤1.在iPhone上,转到“设置”>“邮件”>“帐户”>“添加帐户”,然后选择“Google”。
步骤 2. 登录您的 Google 帐户并选择您要同步的项目,例如联系人、日历、便笺等。
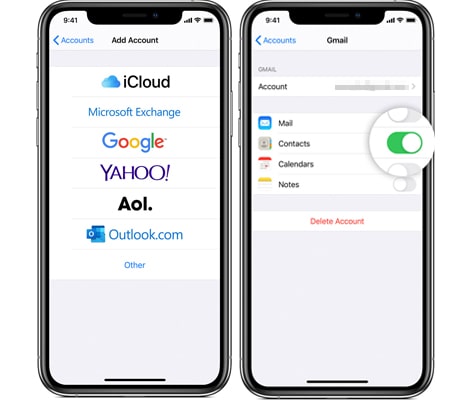
步骤 3. 在 POCO 手机上,打开“设置”,转到“Google”,然后使用相同的 Gmail 帐户登录。
步骤 4. 启用联系人、日历或您选择传输到 POCO 设备的任何其他数据类型的同步。
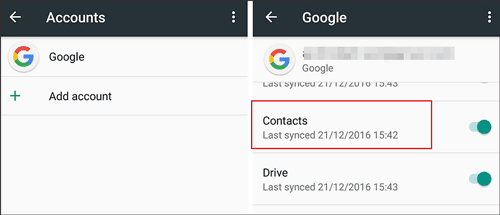
如果您只想将照片和视频从 iPhone 传输到 POCO,则可以使用 USB 线手动传输它们。这种方法不需要安装任何软件,也不需要依赖云服务,非常适合只想迁移媒体文件的用户。
以下是通过 USB 从 iPhone POCO 复制数据的方法:
步骤 1. 通过 USB 将 iPhone 连接到计算机,并在出现提示时点击“信任”。
步骤 2. 通过启用 USB 调试并授予必要的权限,对 POCO 设备重复此过程。
步骤 3. 连接两部手机后,打开计算机上的“我的电脑”或“此电脑”。
步骤 4. 双击每个设备以访问其文件夹。
步骤 5. 转到 iPhone 存储中的“DCIM”文件夹。
步骤 6. 选择要复制的媒体文件,然后将它们拖到 POCO 设备的存储中。
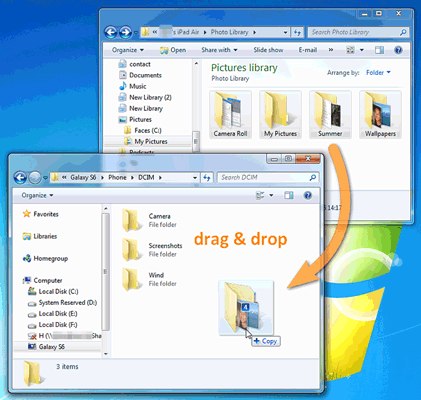
总之,如果您正在寻找高效、安全、完整的数据迁移,强烈推荐Coolmuster Mobile Transfer 。它支持iOS和Android之间的直接数据传输,无需中介,并提供简单、用户友好的界面,非常适合不懂技术的用户。相比之下,虽然 USB 传输和 Google 帐户同步很方便,但它们对可传输的数据类型有限制。
选择最适合您需求的方法,让您的 POCO 手机顺利启动并运行!
相关文章:
如何将数据从 iPhone 传输到 iQOO? [完整指南]