“刚买了一个 USB Type-C 连接器来存储我所有的文档和资料,结果发现 Pixel 又出现了一个大问题;无法传输文件。让我觉得我在这款手机上浪费了钱……”
- 来自 Reddit 社区
最近,一些 Pixel 用户在使用过程中遇到了一个令人沮丧的问题:无法通过 USB 将 Pixel 手机连接到电脑,从而阻止文件传输。那么,这个问题是如何产生的,又该如何解决呢?在本文中,我们将探讨 Google Pixel 文件传输不起作用的原因和补救措施。
![]()
Google Pixel 7/8 文件传输无法正常工作的原因可能有多种:
- USB 线损坏或不兼容:如果您使用的 USB 线质量较差或与您的 Pixel 手机或电脑不兼容,可能会导致连接不稳定或无法识别。
- USB配置设置不正确:如果您的Pixel手机连接电脑后未设置为文件传输模式,可能会导致无法传输文件。
-手机或电脑权限不足:如果您的Pixel手机或电脑没有授予文件传输所需的权限,可能会导致无法传输文件。
-驱动程序缺失或过时:如果您的计算机未安装或更新适合您的 Pixel 手机的驱动程序,可能会导致无法识别或连接到您的 Pixel 手机。
-手机或电脑上的软件问题:如果您的 Pixel 手机或电脑上的软件存在错误或不兼容问题,可能会导致文件传输失败或中断。
要解决Google Pixel文件传输不起作用的问题,您可以尝试以下解决方案:
有时,重新启动 Pixel 手机可以解决某些 USB 问题。同时按下“电源”和“音量调高”按钮几秒钟。在出现的重启窗口中,选择“重启”并等待手机完成重启过程。如果重启后问题仍然存在,您可以继续尝试其他方法。
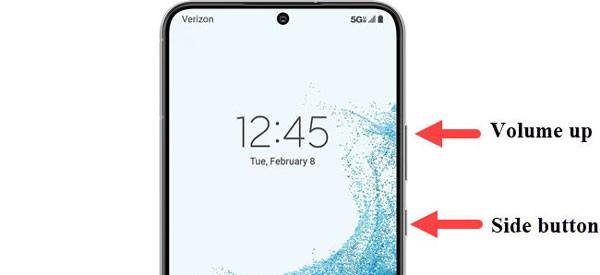
考虑更换 USB 线,检查是否可以解决 Pixel 7/8 文件传输无法正常工作的问题。并非所有 USB 数据线都支持文件传输,因此建议使用 Pixel 手机附带的官方 USB 数据线以确保兼容性。此外,最好使用 USB 2.0 端口而不是 USB 3.0 连接到计算机,因为某些 USB 电缆可能不支持 USB 3.0。如果您不确定计算机的 USB 类型,可以参阅计算机的手册进行确认。
有时,Pixel 手机连接到计算机时的默认操作可能会影响文件传输。您可以更改它来解决问题。以下是具体步骤:
步骤 1. 在 Pixel 手机上,打开“设置”,导航至“关于手机”,然后点击“版本号”七次以激活开发者选项。弹出窗口将通知您您现在是开发人员。
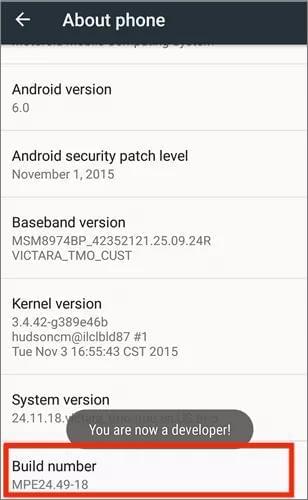
步骤2.返回主设置页面,进入“系统”,然后进入“开发者选项”。找到 USB 配置并将其设置为“文件传输”。这样,您的 Pixel 手机在连接到计算机时就会自动进入文件传输模式。
确保您的计算机正确识别您的 Pixel 手机对于文件传输至关重要。您需要安装或更新适合您的 Pixel 手机的驱动程序,以确保稳定可靠的连接。以下是具体步骤:
步骤1.打开计算机的网络浏览器,访问Google USB驱动程序下载页面,单击“下载”,并将驱动程序文件保存到指定文件夹(例如桌面)。
步骤 2. 使用 USB 数据线将 Pixel 手机连接到计算机。然后,在计算机上按“ Windows ”+“X”键,然后从菜单中选择“设备管理器”。
步骤3.展开Android Phone部分,右键单击“ Android Composite ADB Interface”,选择“卸载设备”,并在提示中确认卸载。完成后,重新启动计算机。

步骤 4. 在计算机上,再次打开设备管理器,展开Android设备部分,右键单击“ Android Composite ADB Interface”,然后选择“更新驱动程序”。
步骤5.在弹出窗口中,选择“浏览我的计算机以查找驱动程序软件”。接下来,导航到计算机上存储下载的驱动程序文件的文件夹。点击“下一步”,耐心等待驱动安装完成。
有时,由于 Pixel 手机或计算机的软件存在错误或不兼容,可能会出现 Google Pixel 文件传输无法工作的问题。您可以尝试同时更新手机和电脑上的软件,看看能否解决问题。以下是具体步骤:
在您的 Pixel 手机上:
步骤1.打开“设置”,进入“系统”,然后选择“高级”。
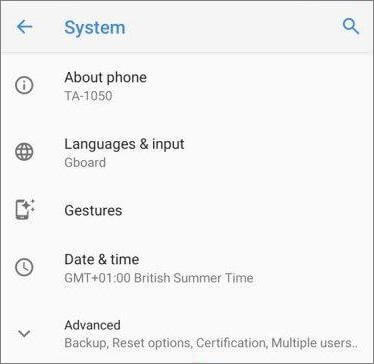
步骤 2. 选择“系统更新”并检查可用的更新。
步骤 3. 如果有可用更新,请单击“下载并安装”。等待您的手机完成更新过程。
在你的电脑:
步骤1.打开“设置”并选择“更新和安全”。
步骤 2. 选择“ Windows更新”并检查可用的更新。

步骤 3. 如果有可用更新,请单击“下载并安装”。等待您的计算机完成更新过程。
如果上述方法无法解决 Pixel 手机无法传输文件的问题,您可以尝试使用 Wi-Fi、蓝牙或云服务等无线方式。以下是一些常用的无线文件传输方法:
使用无线网络:
您可以使用支持 Wi-Fi 文件传输的应用程序,例如 SHAREit 或 Send Anywhere。在 Pixel 手机和计算机之间建立 Wi-Fi 连接。选择要传输的文件并启动无线文件传输。

使用蓝牙:
在 Pixel 手机和计算机上启用蓝牙。通过蓝牙与您的设备配对。选择要传输的文件并开始文件传输。
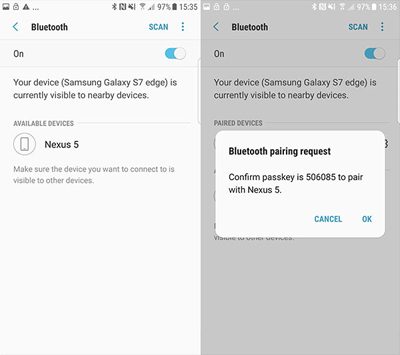
使用云服务:
利用 Google Drive、 Dropbox或 OneDrive 等云存储服务。将您想要从 Pixel 手机传输到云端的文件上传。在您的计算机上登录同一云服务帐户,将云端的文件下载到您的计算机上。
如果您觉得上述方法过于繁琐或存在风险,或者您想要一种更方便、更高效的方式将文件从 Google Pixel 传输到计算机,您可以使用一款名为Coolmuster Android Assistant的专业第三方软件。这是一款功能强大的Android管理工具,可以让您轻松地在手机和电脑之间传输各种类型的文件,例如照片、视频、音乐、联系人、消息、应用程序等。它还为 Google Pixel 上的所有数据提供一键备份和恢复,使其成为智能数据管理工具。
Coolmuster Android Assistant的主要特点:
如何通过Coolmuster Android Assistant从 Google Pixel 传输到计算机?以下是步骤:
01安装并启动后,您可能会遇到初始工具箱。导航至“ Android Assistant”模块以访问Coolmuster Android Assistant 。

02通过 USB 或 Wi-Fi 将 Google Pixel 手机连接到计算机。如果使用 USB 数据线,请在手机上启用 USB 调试。连接后,在软件中查看您的手机信息和数据。

03从软件的左侧面板中,选择您要传输的文件类型。然后,从右侧列表中选择特定文件。做出选择后,点击顶部的“导出”按钮并开始文件传输。

您可能会发现 Google Pixel 文件传输不起作用的问题很烦人,但不用担心 - 您可以尝试本文中描述的解决方案来修复它。如需更简单、更快捷的解决方案,请考虑使用Coolmuster Android Assistant ,这是一款专业的Android管理软件,可促进手机和计算机之间的无缝文件传输,而不会丢失数据。您可以下载并试用Coolmuster Android Assistant看看它是否满足您的需求。
我们希望这篇文章对您有所帮助。如果您有任何疑问或建议,请随时在下面发表评论。感谢您的阅读。
相关文章:
Google Pixel 数据恢复指南:如何从 Google Pixel 恢复已删除的文件(已解决)
如何备份和恢复 Google Pixel 手机? (4种尖叫方式)