由于其便利性和灵活性,无需 USB 电缆将文件从手机传输到笔记本电脑已成为一种常见做法。本指南将涵盖7种适用于Android手机和iPhone的方法,确保全面覆盖不同设备的用户。通过利用这些无线传输方法,您可以简化工作流程并减少对物理连接的依赖。
现在让我们开始探索如何在没有 USB 的情况下将文件从手机传输到笔记本电脑的各种技术。
基于 Wi-Fi 的文件传输是一种通用方法,适用于Android手机和 iPhone。虽然内置 Wi-Fi Direct 功能通常用于Android设备,但 iPhone 可以利用 AirDroid 等应用程序通过 Wi-Fi 进行无缝文件传输。该方法是有利的,因为它允许高速数据传输而不需要额外的硬件。
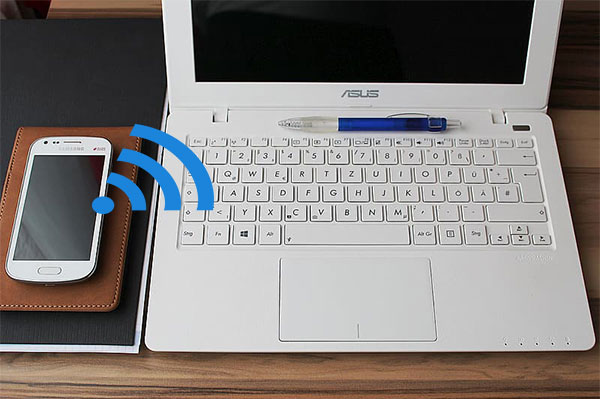
了解更多: [已解决] 如何通过 Wi-Fi 将Android手机连接到电脑?
蓝牙仍然是手机和笔记本电脑之间传输文件的可靠选择,尽管它可能不是最快的方法。 Android手机和 iPhone 均支持蓝牙文件传输,可供广大用户使用。虽然蓝牙传输通常比 Wi-Fi 或基于云的方法慢,但它们对于传输较小的文件或在没有互联网访问的情况下建立快速连接非常有用。

无需电缆即可将照片、视频、联系人、消息、音乐等从Android无线传输到笔记本电脑变得比以往更加方便。手机到笔记本电脑的文件传输应用程序 - Coolmuster Android Assistant为此提供了一个无缝的解决方案,让您无需 USB 即可轻松将手机连接到笔记本电脑。它广泛兼容几乎所有Android手机和平板电脑,包括三星Galaxy S23/S22/S21/S20/S11/S10/S10+/S10e/S9/S8/S7/S6、HTC U11+/U11/10 M10H、摩托罗拉、索尼、中兴、LG、华为、戴尔等等。
请按照以下详细步骤使用Coolmuster Android Assistant将文件从手机传输到笔记本电脑。
步骤 1. 在您的Windows PC 或Mac上下载并安装下面的Coolmuster Android Assistant 。然后访问“ Android助手”模块。
步骤2.点击右上角的“通过WIFI连接”按钮,按照屏幕提示将Android设备通过Wi-Fi连接到PC。

步骤 3. 连接后,您可以根据需要预览和管理您的Android文件。导航到您的目标文件,例如,转到“视频”类别并选择您想要的文件,单击“导出”按钮将图片从手机发送到计算机,无需 USB。 (查看更多详情>> )

同样,如果您想知道 如何在没有 USB 的情况下将照片从手机传输到笔记本电脑,只需进入“照片”类别并导出您想要的照片即可。
通过遵循这些详细步骤,您可以使用Coolmuster Android Assistant高效地将文件从手机传输到笔记本电脑,而无需 USB。享受设备之间的无缝无线文件传输。
Google Drive、Dropbox 和 iCloud 等云服务提供跨设备的无缝文件同步,使其成为无需 USB 电缆即可在手机和笔记本电脑之间传输文件的理想选择。这些服务提供充足的存储空间,并允许用户通过互联网连接从任何地方访问他们的文件。
如果您正在寻找一种无需 USB 电缆即可在手机和笔记本电脑之间传输文件的无缝方式,Phone Link 应用程序可以让您的生活更轻松。 Phone Link 由 Microsoft 开发,是一款预装在Windows 10 上的本机应用程序,无需第三方程序或繁琐的 USB 传输线。
开始使用电话链接
要开始使用 Phone Link 在Android手机和Windows笔记本电脑之间进行无线文件传输,请按照以下简单步骤操作:
借助 Phone Link,您可以轻松、方便地在手机和笔记本电脑之间传输文件。告别 USB 电缆的麻烦,享受跨设备的无缝连接。
WhatsApp 和 Telegram 等消息应用程序也可用于在没有 USB 的情况下将数据从手机传输到笔记本电脑。这些应用程序支持文件附件,方便快速共享。消息传递应用程序非常适合与联系人或群组共享媒体文件和文档。
电子邮件仍然是传输文件的简单方法,尤其是对于较小尺寸的文档和媒体文件。 Android手机和 iPhone 都支持电子邮件附件,可以轻松共享文件。电子邮件传输适合安全地共享个人文件或文档。

总之,无需 USB 电缆即可通过多种方法轻松实现将文件从手机传输到笔记本电脑。无论是使用 Wi-Fi、蓝牙、 Coolmuster Android Assistant 、云服务、电子邮件还是消息应用程序,您都可以选择最适合他们的需求和设备偏好的方法。
通过遵循本指南中概述的步骤,您可以高效地传输文件并增强整体数字体验。采用无线文件传输方法可以提高跨设备管理数字内容的工作效率、灵活性和便利性。
相关文章:
使用 USB 线将文件从Android传输到 PC 的 4 种常用方法
如何将照片从笔记本电脑传输到 iPhone? 4 种修复方法
如何从小米手机传输文件到电脑(带或不带USB)? [5个简单的方法]