高效处理数字文档是一项能够引起专业人士和个人共鸣的技能。在各种文件格式中,PDF 因其通用兼容性而成为主要格式。然而,调整 PDF 大小的需求经常出现,促使人们探索有效的方法来根据特定要求定制这些文档。在本文中,我们将提供对离线和在线方法的见解。从推荐的 PDF 编辑器到广泛使用的在线平台,我们旨在为您提供为各种目的调整 PDF 大小所需的知识。
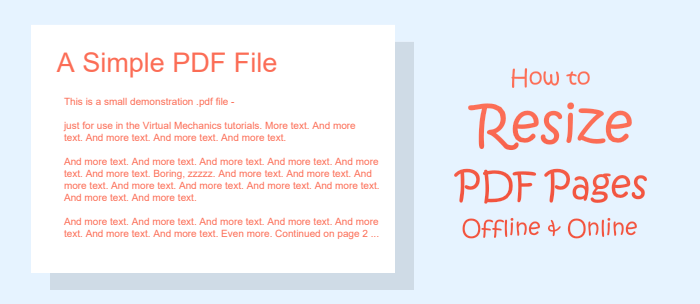
调整 PDF 大小可用于多种目的,具体取决于用户的需求。主要原因之一是减小文件大小,这对于电子邮件附件、在线上传和有文件大小限制的系统特别有用。这种优化确保了与不同平台和应用程序的兼容性。此外,调整大小对于网络使用、缩短加载时间和在线共享体验很有价值。
对于准备打印 PDF 的人来说,调整大小对于满足特定的纸张尺寸或打印要求至关重要。这可确保内容适当地适合所选媒体。此外,调整大小有助于提高存储效率,使在存储容量有限的环境中管理和存储文档变得更加容易。
调整 PDF 大小也与演示和显示目的相关。无论是在屏幕、投影仪还是移动设备上,调整大小都可以增强可读性和用户体验。文档大小的一致性对于创建专业且有凝聚力的外观至关重要,尤其是在处理一系列文档或演示文稿时。
遵守法规是另一个考虑因素,因为某些平台或组织可能有关于文档大小的准则。调整大小也是从 PDF 中编辑敏感信息的过程的一部分,以确保机密数据不可见或不可访问。在整个调整大小过程中,必须使用适当的工具来保持文档的质量和完整性。
总体而言,调整 PDF 大小是一种多功能实践,可以满足从高效存储到改进演示和合规性要求等一系列需求。
在下面的部分中,我们将介绍 3 种离线方法,让您轻松调整 PDF 文件大小:
PDF 编辑器是一款经过 AI 增强的综合 PDF 解决方案,提供快速、经济且用户友好的方法来编辑、转换和签署 PDF。这种多功能工具可跨桌面、移动和网络平台访问。借助 PDF 编辑器,用户可以快速将 PDF 总结为文本摘要并将其导出为 Markdown 文件,从而提供简化的方式来消化和共享信息。
01在您的计算机上下载、安装并启动 PDF 编辑器。
02通过将文件拖放到工具窗口中或单击“打开 PDF”按钮,在软件中打开要调整页面大小的 PDF。
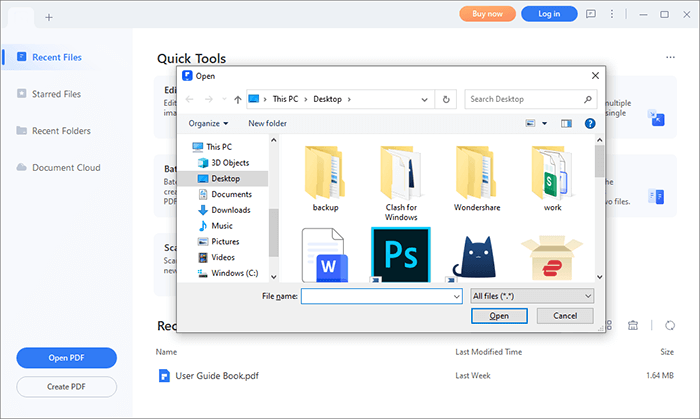
03在工具栏中找到“主页”>“裁剪”选项。在弹出窗口中,您可以自由更改 PDF 文件的页面大小。然后,自定义“页面范围”设置以将更改应用到您想要的页面,然后点击“应用”。
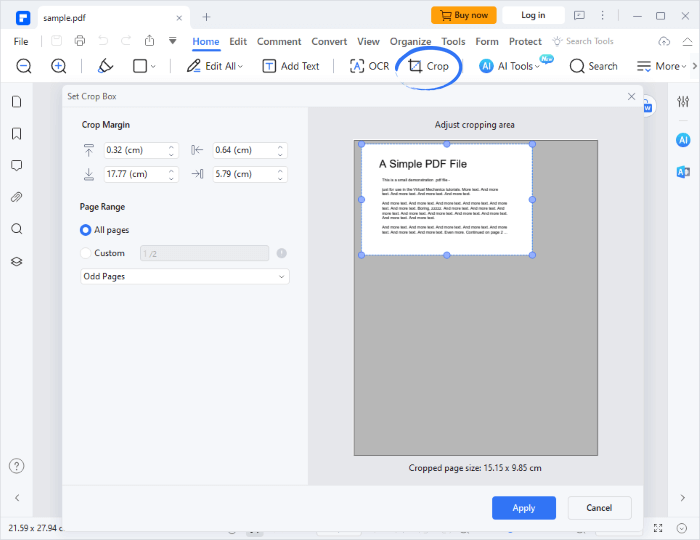
您可能还需要:
如何通过 6 种方法缩小 PDF 文件大小 [ Windows & Mac & Mobile]
Adobe Acrobat DC 是由 Adobe Systems 开发的综合软件解决方案。它是一款多功能工具,专为创建、编辑、签名和管理 PDF 文档而设计。 Adobe Acrobat DC 具有用户友好的界面和广泛的功能,广泛用于专业文档管理,提供PDF 转换、表单创建和安全电子签名等功能。
请按照以下步骤使用 Adobe Acrobat 中的 PDF 页面调整器调整 PDF 文件大小:
步骤 1. 启动 Adobe Acrobat DC 并将文件拖放到工具窗口中以打开其中的 PDF。然后从右侧工具栏中选择“编辑 PDF”工具。
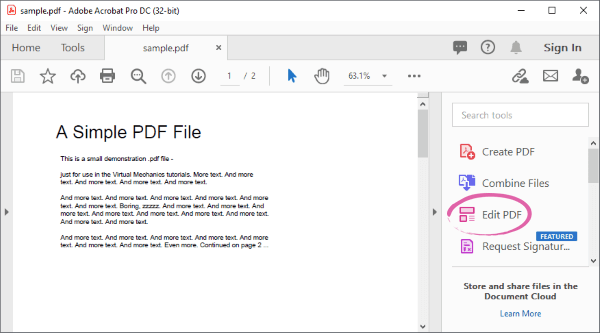
步骤2.单击“编辑PDF”栏中的“裁剪页面”工具。这会将鼠标光标更改为十字线形状。您可以自由勾画裁剪区域。
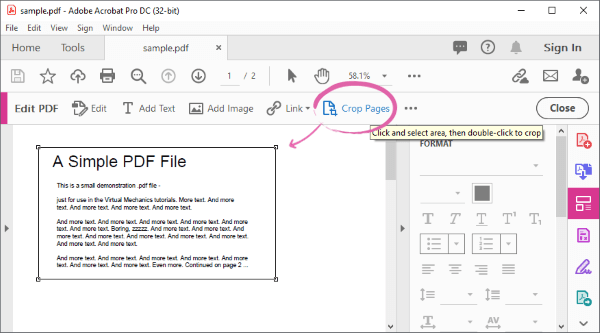
步骤3.选择所需的裁剪区域后,双击方框区域。这将打开一个“设置页面框”窗口,允许您调整裁剪选项。然后,自定义“页面范围”选项以将更改应用到您想要的页面,然后单击“确定”。
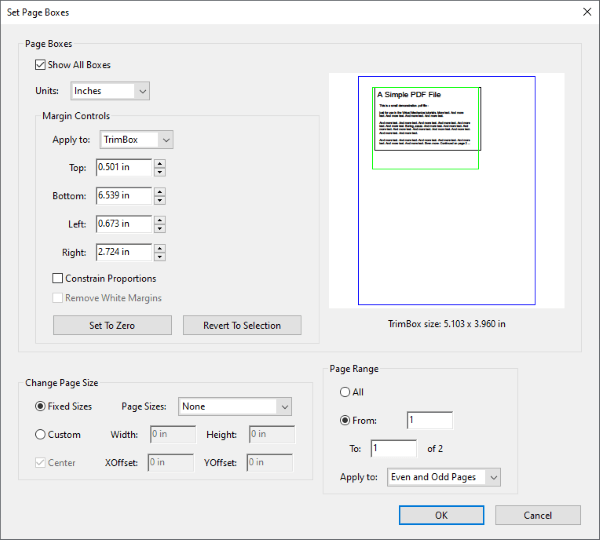
步骤 4. 如果您想将 PDF 的每一页裁剪为不同的尺寸,您可以按照第一步和第二步中概述的步骤操作,然后右键单击所选区域并选择“设置裁剪框”。对每个页面重复此过程,以获得每个页面的不同形状。
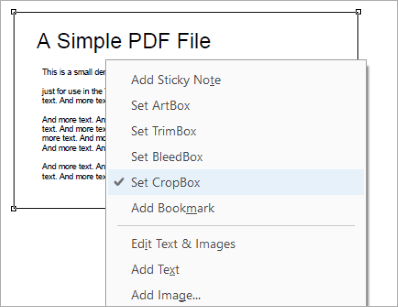
WPS Office是金山Office开发的一款综合办公套件。它提供了一组用于文字处理、电子表格管理和演示文稿创建的多功能应用程序。 WPS Office 以其用户友好的界面和与 Microsoft Office 格式的兼容性而闻名,为个人和企业提供了免费、功能丰富的替代方案。借助 Writer、电子表格和演示文稿等应用程序,WPS Office 支持广泛的文档需求,使其成为寻求可靠且易于访问的办公生产力解决方案的人们的热门选择。
按照以下步骤使用 WPS Office 中的 PDF 页面调整器调整 PDF 文件大小:
步骤 1. 安装并启动 WPS Office。通过将文件拖放到工具窗口中来打开 PDF 文件。
步骤2.从工具栏中选择“编辑”>“裁剪页面”选项。
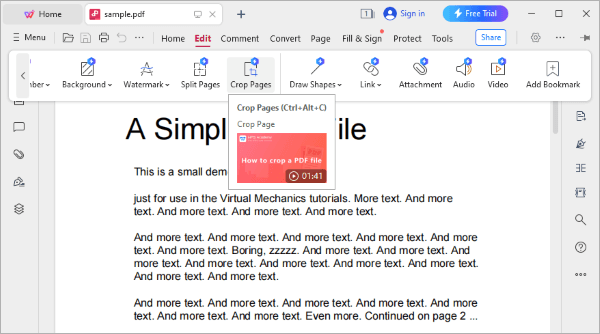
步骤 3. 概述 PDF 的裁剪部分,通过点击“页面选择”按钮自定义页面范围,然后点击“完成”。
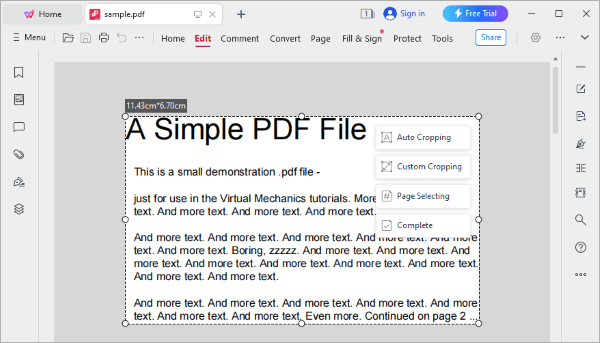
步骤 4. 将裁剪后的 PDF 保存到本地设备。
在本节中,我们将介绍三个可以免费使用的在线 PDF 缩放工具。阅读以了解它们。
这些在线工具的优点是您可以免费使用它们。然而,缺点是上传大型 PDF 文件可能非常耗时,并且它们不允许与离线工具相同级别的自定义,而离线工具可让您更详细地编辑 PDF 文件。
www.pdf2go.com 是一个允许您从 Dropbox、Google Drive 和 URL 上传 PDF 文件的网站。在此站点上,您可以将 PDF 裁剪为各种预定义尺寸或设置自定义页面尺寸。
要使用此网站调整 PDF 页面大小,请按照下列步骤操作:
步骤 1. 访问www.pdf2go.com/resize-pdf网站,然后将文件拖放到浏览器窗口中来上传文件。
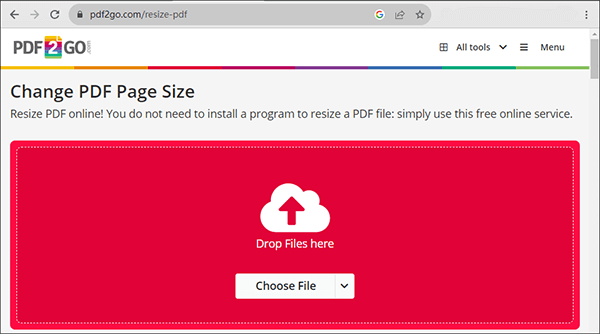
步骤 2. 选择您喜欢的 PDF 页面大小或设置自定义页面大小。
步骤 3. 单击“开始”按钮开始该过程并下载文件。
pdfresizer.com是一个网页工具,支持通过拖动在网页上选择裁剪区域。您还可以使用本网站上的“自动裁剪”工具来自动选择裁剪区域。此外,该网站还提供许多其他有用的 PDF 工具。
要使用此网站调整 PDF 页面大小,请按照下列步骤操作:
步骤 1. 访问pdfresizer.com/crop网站,然后将文件拖放到浏览器窗口中来上传文件。
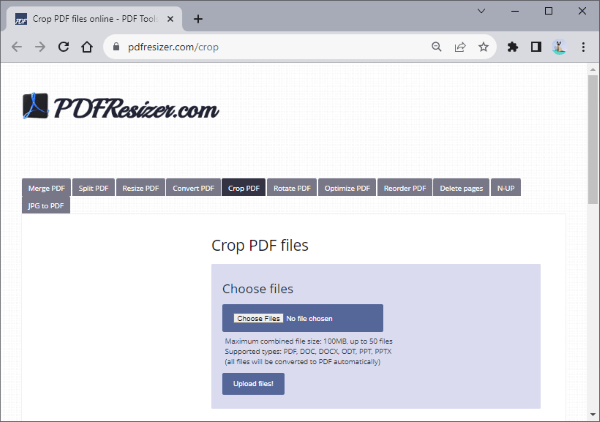
步骤2.通过拖动或使用本网站上的“自动裁剪”/“扩展边距”工具来选择网页上的裁剪区域。
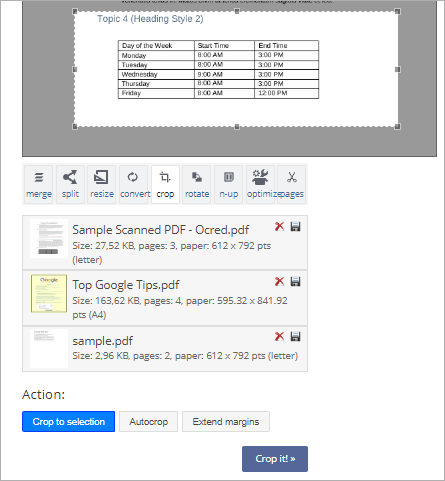
步骤 3. 单击“裁剪!>>”按钮开始该过程,然后单击裁剪的文件以下载文件。
www.sodapdf.com 也是一个允许您从 Dropbox 或 Google Drive 上传文件的网站。它的设计非常人性化。
要使用此网站调整 PDF 页面大小,请按照下列步骤操作:
步骤 1. 访问www.sodapdf.com/resize-pdf网站,然后将文件拖放到浏览器窗口中来上传文件。
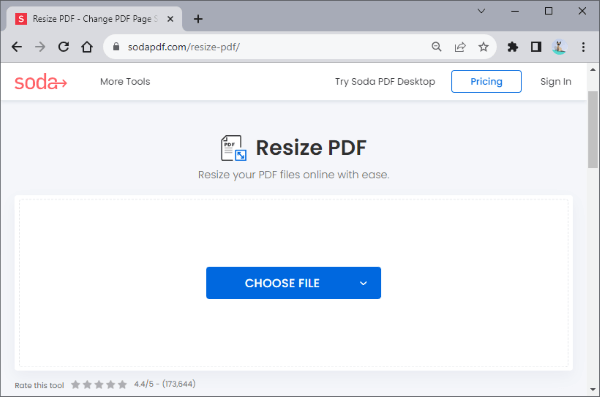
步骤 2. 选择您喜欢的 PDF 页面尺寸。
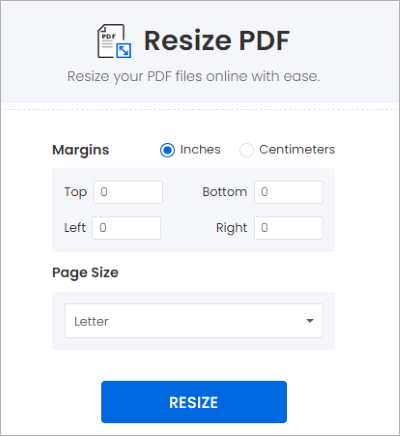
步骤 3. 单击“调整大小”按钮开始该过程并下载文件。
如果您有需要:
[PDF解决方案] 如何在iPhone上用4个超级简单的方法压缩PDF
回顾了以上六种方法后,您一定已经学会了如何有效地调整 PDF 文件的大小。那么,如何更改PDF文件的大小呢?对于此要求,我们推荐一款紧凑而高效的工具,称为PDF 压缩器。使用此工具,您可以快速将多个大(≥30MB)PDF文件同时压缩至原始大小(1-3MB)的10%。
PDF 压缩器具有一个滑块,可让您自由控制压缩质量,还可以调整 PDF 中图像的压缩 DPI。此外,PDF 压缩器支持扫描 PDF 文件的压缩。
要使用 PDF 压缩器来压缩 PDF 文件,只需按照以下步骤操作:
01下载、安装并打开PDF 压缩器。将 PDF 文件/文件夹拖放到应用程序的窗口中以导入文件。
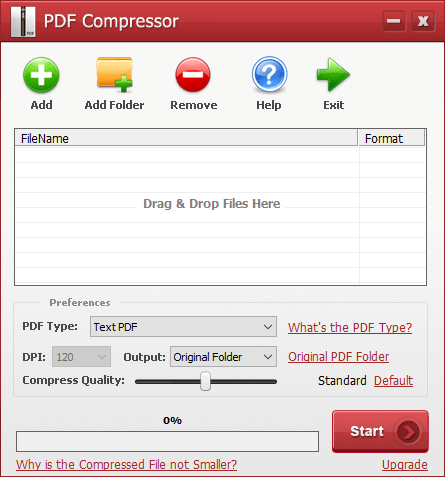
02根据您的喜好配置压缩设置,然后单击“开始”按钮。压缩过程将自动开始。压缩完成后,软件会自动打开压缩文件所在的目录。
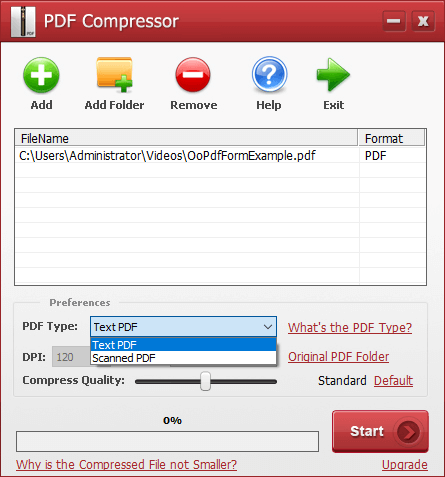
如今,调整 PDF 大小的能力已成为一项宝贵的技能。本文阐述了可用于调整 PDF 大小的多种方法(离线和在线),以满足广大用户的需求。无论您选择PDF 编辑器的精度、Adobe Acrobat DC 的多功能性,还是 pdf2go.com、pdfresizer.com 和 sodapdf.com 等在线工具的可访问性,每种方法都有特定的用途。作为临别礼物,我们推出了PDF 压缩器作为额外提示 - 一款旨在有效缩小 PDF 文件大小的工具。有了这些知识,您就可以自信地完成调整 PDF 大小的过程。
相关文章:
最好的 PDF 压缩器是什么? 【推出10个离线和在线工具】
如何将 PDF 压缩到 200 KB?通往 200 KB 或更少之路