将Android数据备份到Mac对于防止数据丢失和确保文件安全至关重要。与Windows不同,macOS 本身不支持Android设备,因此需要特殊的方法。不用担心。写此页面的目的是教您通过 6 种顶级方法轻松地将Android备份到Mac 。按照教程,您可以选择满意的方法来开始备份。
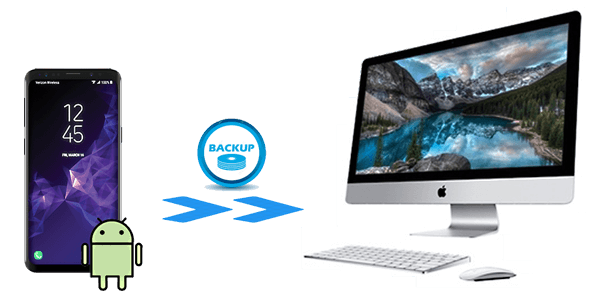
Coolmuster Android Backup Manager擅长在Mac计算机上备份和恢复Android 。它为Android设备提供一键式备份和恢复解决方案。您可以在它的帮助下将各种数据从Android备份到Mac 。
界面简洁、人性化,只需几个简单的步骤即可完成备份或恢复过程。并且您的设备之间的转换稳定且快速。使用此工具您无需担心数据丢失问题。
Coolmuster Android Backup Manager的主要功能
按照指南将Android手机备份到Mac OS X:
01将软件下载到Mac计算机上后,将其打开。
02使用 USB 线将Android连接到Mac ,然后根据提示检测到您的手机。检测到后,您将看到如下界面:
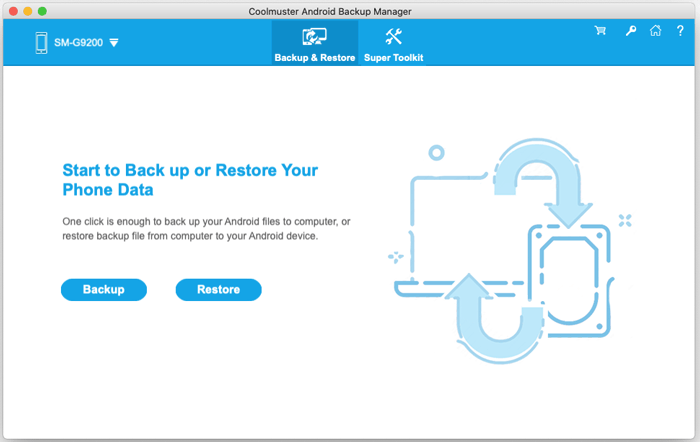
03选择“备份”选项 > 选择您要备份的文件类型 > 单击“浏览器”自定义Mac上存储备份的位置 > 单击“备份”按钮。
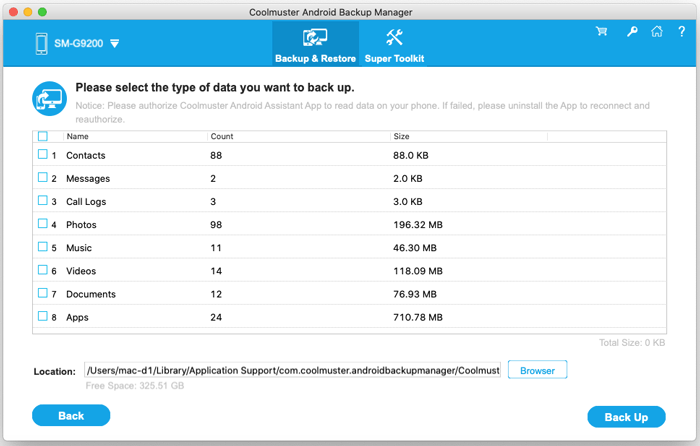
作为Android设备和Mac之间流行且专业的数据管理器, Coolmuster Android Assistant是将Android备份到Mac最佳方式。只需一键即可完成备份并保持 100% 质量。如果您想从Android备份部分数据,该软件允许您有选择地在Mac上批量传输文件。
不仅如此,该程序允许用户备份、传输和编辑各种类型的Android文件,例如联系人、短信、通话记录、照片、视频、音乐、书籍、应用程序等到Mac 。此外,它还可以在您的Android设备上截取屏幕截图并将其保存到您的Mac或复制到剪贴板。
这样一个高效简单的工具可以支持Android 6.0及以上版本的各种最新型号的Android手机和平板电脑,包括三星,HTC,LG,索尼,摩托罗拉,谷歌,中兴,华为等,以及运行该系统的Mac Mac OS X 10.9 或更高版本。
按照教程开始将数据从Android备份到Mac 。
01在Mac上下载、安装并启动该程序。
02在使用 USB 将手机连接到Mac之前,请先在Android手机上启用 USB 调试,以确保程序能够检测到您的设备。连接完成后界面如下图所示。

03从软件左侧选择您要传输的数据类型,具体内容会出现在右侧窗口中。查看您要备份的数据,然后单击“导出”将Android数据备份到Mac 。

您可以使用它一键将Android备份到Mac :单击 图标并点击“备份”选项,进入“超级工具包”部分。然后,您需要选择要备份到Mac内容,并按“浏览”按钮选择保存它们的地址。单击“备份”开始将Android手机备份到Mac 。

如果您目前没有 USB 数据线,这两个Android备份软件都可以通过 Wi-Fi 将您的Android设备连接到Mac 。
您可以利用Android File Transfer,这是一款帮助用户将数据从Android手机传输和备份到Mac应用程序。但是,您需要准备好原始电缆。
以下是将Android手机备份到Mac的详细步骤:
步骤 1. 在Mac上下载Android File Transfer 并安装。然后,使用 USB 电缆将Android连接到Mac ,并在启动应用程序时单击“开始”。
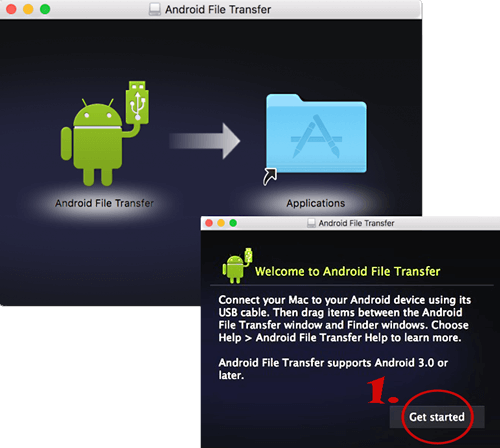
步骤2.您将查看应用程序上的详细文件。通过拖放将这些文件移动到桌面;之后,您就完成了转移。
AirDroid Backup App 是另一个将Android备份到Mac设备的应用程序。它通过 Wi-Fi 连接设备,您需要在Android手机上安装该应用程序。以下是如何将Android备份到Mac设备。
步骤1.首先在Google Play商店下载AirDroid Backup应用程序,然后按照说明进行操作。您将获得一个 AirDroid Web IP 地址,例如“https://192.168.1.109:8888”。
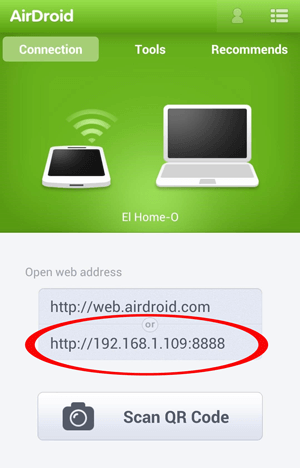
步骤2.在Mac上访问AirDroid Web IP地址,您的Android将接受连接警报。单击“接受”以授予连接。
步骤 3. 现在,您的Mac上将显示一个包含Android手机中所有文件的窗口。选择您要备份的文件,然后按“下载”开始保存数据。
利用云服务进行备份是一种方便且安全的方法。作为 Google 的云服务产品,Google Drive 可以轻松地与Android手机同步和备份数据。
如何使用 Google Drive 将Android手机备份到Mac ?
步骤 1. 在Android设备上打开 Google 云端硬盘应用并登录。
步骤 2. 点击“+”图标并选择“上传”。然后,选择要备份的文件或文件夹并将其上传到 Google 云端硬盘。
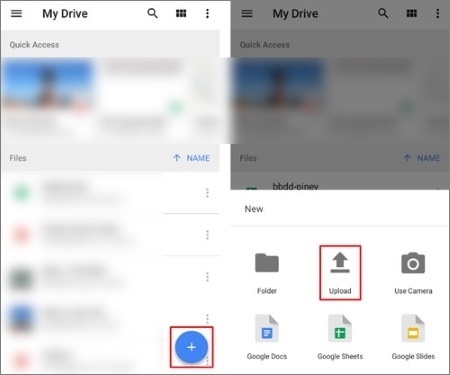
步骤 3. 在Mac上,在网络浏览器中打开Google 云端硬盘或使用 Google 云端硬盘应用程序下载文件。
Smart Switch是三星官方推出的手机管理工具,不仅支持 其他手机到三星手机的数据传输,还方便三星手机和电脑之间的数据传输和备份。如果您是三星手机用户,Smart Switch 绝对是您的绝佳选择。以下是使用 Smart Switch 将Android手机备份到Mac具体步骤:
步骤1.从三星官方网站下载Smart Switch的Mac兼容版本并继续安装。
步骤 2. 使用 USB 数据线将手机连接到Mac 。
步骤 3. 启动智能交换机后,选择“备份”功能。
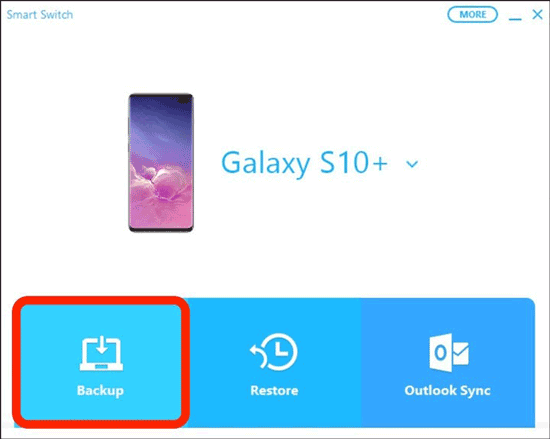
步骤 4. 按照软件提示选择要备份的数据类型并启动备份过程。
那么,如何将Android手机备份到Mac ?现在你可能已经有了最好的选择。这些方法中的每一种都有其优点和缺点。例如, Android文件传输很简单,但缺乏完整的备份选项,而 AirDroid 是无线的,但需要稳定的互联网连接。 Google Drive 很灵活,但如果没有付费订阅,可能会缺乏空间,而 Samsung Smart Switch 仅限于三星设备。
为了实现更安全、更全面的备份解决方案,我们建议使用Coolmuster Android Backup Manager和Coolmuster Android Assistant ,它们提供易于使用、完整的备份选项和选择性数据传输。
相关文章:
如何使用 4 个经过验证的技巧将Android联系人备份到Mac
如何轻松地将照片从Android传输到Mac ? [10 种方法]





