“如何将文件从我的手机(Poco)传输到电脑?我必须使用手机自带的电缆还是正确的电缆?”
- 来自 Reddit
您想将文件、照片或联系人从 POCO 手机传输到电脑吗?无论您是备份数据还是释放空间,将 POCO 同步到电脑都比您想象的要简单。在本指南中,我们将向您介绍 4 种高效方法,从专业工具到内置功能(例如小米云和 USB 连接)。让我们找到最适合您需求的方法。
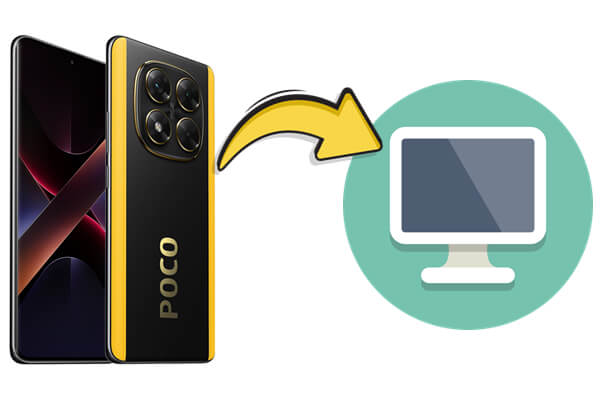
如果您正在寻找一款稳定且一体化的解决方案来同步从信息、联系人到媒体文件的所有内容, Coolmuster Android Assistant将是您的首选。这款桌面软件提供流畅灵活的解决方案,可将您的 POCO 设备与电脑同步。无论您是想选择性传输文件还是创建完整备份,这款工具都能轻松应对。
以下是它脱颖而出的原因:
如何选择性地将 POCO 同步到 PC
如果您只想导出特定类型的数据,例如一批照片、一些联系人或消息,只需几个简单的步骤即可完成:
01在您的计算机上下载并安装Coolmuster Android Assistant 。
02使用 USB 数据线连接您的 POCO 手机(某些情况下也支持 Wi-Fi 连接),然后根据提示启用 USB 调试。

03检测到设备后,您会在左侧面板上看到所有分类的数据。选择所需的数据类型,例如联系人、照片或短信,预览它们,然后单击“导出”将文件保存到您的电脑。

如何从 POCO 到 PC 执行一键完整备份
如果您的目标是一次性备份 POCO 手机上的所有内容,该软件的一键备份功能将节省您的时间:
01一旦您的 POCO 手机连接成功,请导航至“Super Toolkit”选项卡。
02选择“备份”,选中您想要包含的所有数据类型的复选框,然后在您的电脑上设置您首选的目标文件夹。

03点击“备份”,所有选定的内容将一次性传输并安全地存储在您的计算机上。

对于喜欢直接熟悉方法的用户,使用 USB 数据线将 POCO 手机连接到电脑既简单又高效,尤其是在传输照片、视频和文档时。虽然此方法不支持联系人或消息等系统级数据,但它非常适合快速轻松地进行媒体传输。
以下是使用 USB 线将 POCO 传输到 PC 的指南:
步骤 1. 使用 USB 线将您的 POCO 设备连接到您的 PC。
第 2 步。在手机上,选择“文件传输 (MTP)”模式。

步骤 3. 在您的计算机上打开文件资源管理器,并在“此电脑”下找到您的 POCO 手机。
步骤4.导航到DCIM,下载或音乐等文件夹,然后将文件复制到您的计算机。
如果您喜欢无线同步并且已经使用小米账户,小米云服务可以方便地通过浏览器直接从电脑访问联系人、信息和照片等重要数据。如果您希望自动备份数据并实现远程访问,而无需连接线缆或使用桌面应用程序,那么这款基于云的解决方案尤其实用。
它的工作原理如下:
步骤1. 在您的 POCO 手机上,转到“设置”>“小米帐户”>“小米云”。
第 2 步。启用您想要在 PC 上访问的文件的同步选项(例如,照片、联系人)。
步骤3.在您的电脑上打开浏览器并访问https://i.mi.com 。
步骤4.使用您的小米帐户登录并访问已同步的文件。
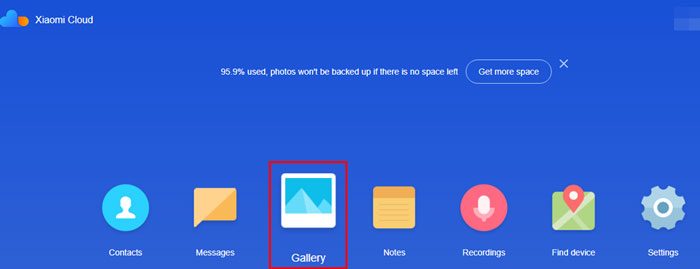
当您只想将一些文件(例如文档、照片或歌曲)发送到电脑而无需任何线缆时,蓝牙可以满足您的需求。对于速度和容量要求不高的日常传输来说,蓝牙是一个不错的选择。虽然这种方法速度较慢,并且更适合传输小文件,但在没有 Wi-Fi 或 USB 的情况下,它仍然很有用。
请按照以下步骤通过蓝牙将 POCO 同步到 PC:
步骤 1. 在 POCO 手机和 PC 上启用蓝牙。

第 2 步。通过蓝牙设置配对两个设备。
步骤 3. 选择 POCO 上的文件,点击“共享”>“蓝牙”,然后从可用设备中选择您的 PC。
步骤4.在您的电脑上接受传输请求并等待其完成。
无论您偏好快速完整备份、离线传输还是无线同步,总有一款合适的方法将您的 POCO 同步到 PC。以下是一些快速比较,可帮助您选择最合适的方案:
| 方法 | 速度 | 支持 | 需要互联网 | 推荐用途 |
| Coolmuster Android Assistant | ★★★★★ | 所有主要数据类型 | ❌ | 完整备份和文件管理 |
| USB文件传输 | ★★★☆☆ | 照片、视频、文档 | ❌ | 快速手动传输媒体 |
| 小米云 | ★★★☆☆ | 照片、联系人、信息 | ✅ | 自动同步重要数据 |
| 蓝牙 | ★★☆☆☆ | 仅限小文件 | ❌ | 偶尔进行轻量级无线传输 |
对于想要全面且无忧的解决方案的用户来说, Coolmuster Android Assistant是最强大且用户友好的工具,可将 POCO 同步到 PC 并完全控制您的数据。
相关文章:
如何在 POCO 上检索已删除的短信 | 4 种行之有效的解决方案