HEIC (高效图像编码)是苹果自iOS 11 起默认采用的照片格式。它在保持高图像质量的同时显着压缩文件大小,节省存储空间(iPhone 存储已满?)。但是,如果您尝试将 iPhone 中的 HEIC 照片共享到其他设备,则可能会遇到问题,因为并非所有设备都支持此格式。无需惊慌。本文将引导您了解如何共享 HEIC 照片。
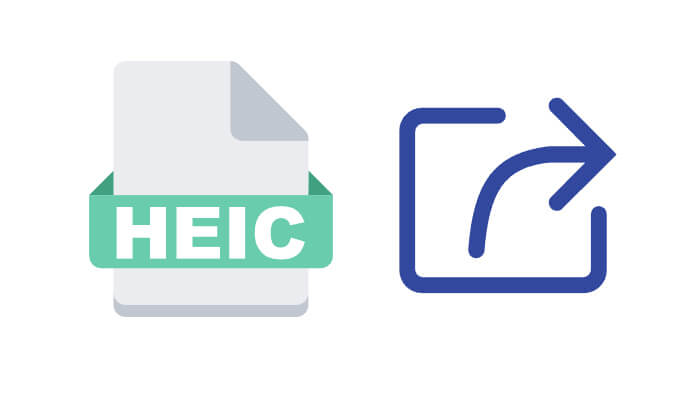
Coolmuster iOS Assistant是一款专业的iOS设备管理工具,可让您快速将照片、联系人和消息等数据从 iPhone 传输到计算机,同时保留原始图像格式。只需 3 秒即可传输约 100 张照片。此方法特别适合需要批量共享HEIC照片到Windows或macOS系统的用户。
iOS助手的亮点:
以下是将 HEIC 照片从 iPhone 共享到 PC/ Mac方法:
01下载并安装该工具的适当版本,然后启动它。看到主界面后,使用 USB 电缆将 iPhone 连接到 PC/ Mac ,并在出现提示时点击“信任”。单击“继续”继续。

02检测到设备后,您的所有 iPhone 数据将显示在左侧面板的文件夹中。从左侧菜单中选择“照片”,即可在右侧面板上查看所有 iPhone 图片。

03通过选中相应的框来选择您想要的 HEIC 图像。最后,单击“导出”选择输出格式并将文件保存到您的计算机。

如果您想无线共享 HEIC 照片,iCloud 是一个非常方便的官方解决方案。启用“iCloud 照片”后,iPhone 上拍摄的所有照片都会自动同步到 iCloud。用户可以在任何支持浏览器的平台上登录其 iCloud 帐户来查看或下载 HEIC 图像。 (如何将 iPhone 上的 iCloud 照片下载到电脑上?)
以下是如何通过 iCloud 将 HEIC 照片从 iPhone 发送到计算机:
步骤 1. 在 iPhone 上,前往“设置”>“Apple ID”>“iCloud”>“照片”,然后启用“iCloud 照片”功能。

步骤 2. 在计算机上打开浏览器并访问iCloud.com ,然后使用与 iPhone 上相同的 Apple ID 登录。
步骤 3. 单击“照片”图标查看同步到 iCloud 的所有 HEIC 图像。 ( iCloud 照片未同步?)

步骤4.选择所需的照片,然后单击右上角的“下载”图标将其保存到本地计算机。要将照片在电脑上保存为 JPG,请选择“最兼容”选项。如果您想保留原始 HEIC 文件,请选择“未修改的原始文件”。

AirDrop是Apple设备之间无线传输文件的快捷方式,支持在iPhone、iPad和Mac之间快速传输图像、视频和其他内容,而无需网络。通过AirDrop共享HEIC照片既方便又快捷,特别适合小范围、频繁的传输。
以下是通过空投传输 HEIC 照片的方法:
步骤 1. 在发送和接收设备上,启用“Wi-Fi”和“蓝牙”,并确保 AirDrop 在两台设备上均设置为“所有人”或“仅限联系人”可见性。 ( AirDrop 不起作用?)
步骤 2. 打开 iPhone 上的“照片”应用程序,然后选择要共享的 HEIC 图像。
步骤3.点击左下角的“共享”按钮,然后选择AirDrop中显示的目标设备。

步骤 4. 在接收设备上,接受传输请求,照片将自动保存在“照片”或“下载”文件夹中。
尽管 HEIC 格式高效且节省空间,但并非所有平台都默认支持它。如果您或收件人的设备(例如Windows PC 或Android设备)无法打开 HEIC 文件,您可以使用Coolmuster HEIC Converter将其批量转换为更通用的格式,如 JPG 或 PNG。
HEIC 转换器可以为您做什么?
以下是如何使用 HEIC Converter将 HEIC 转换为 JPG /PNG 而不会损失质量:
01在您的电脑上安装并打开该工具。单击主界面上的“添加 HEIC”按钮即可访问您的 HEIC 文件,或者只需单击“拖放到此处”将其拖放到窗口中即可添加图片。添加后,HEIC 图像将出现在界面上。

02从右侧面板中,选择所需的输出格式(JPG/JPEG),调整照片质量,并设置计算机上的存储路径。如果需要,请选中“保留 Exif 数据”选项以保留 Exif 信息。

03单击“转换”按钮,转换完成后,单击“打开文件夹”按钮查看转换后的JPEG照片。

这就是如何从 iPhone 共享 HEIC 照片的全部内容。我们总共提供了三种方法,您可以选择最适合您需求的一种。最后,如果您在共享后无法打开 HEIC 图片,我们建议您使用Coolmuster HEIC Converter将其转换为 JPG 或 PNG。
相关文章:
[已解决] 如何在Android中轻松打开 HEIC 文件?
如何在Windows / Mac上的 Photoshop 中打开 HEIC 文件? [快速简便指南]