在 iPhone 上积累了大量文件(例如照片、视频和文档)后,许多人会考虑如何将文件从 iPhone 传输到 U 盘,以释放存储空间或备份数据(如何将 iPhone 备份到 U 盘?)。那么,您可以将文件从 iPhone 传输到 U 盘吗?答案是:当然可以!本文将详细介绍几种将文件从 iPhone 传输到 U 盘的方法,涵盖使用和不使用电脑两种情况,帮助您轻松地将文件从 iPhone 导出到 U 盘。无论您是想将文件从 iPhone 传输到 U 盘用于工作、存档还是迁移到其他设备,以下方法都能满足您的需求。
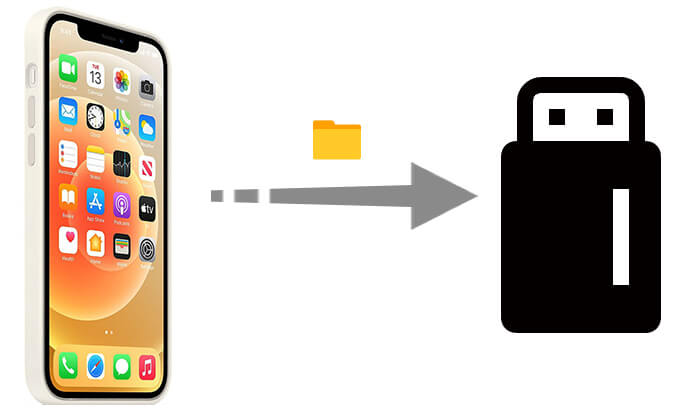
使用电脑是大多数用户最常见的选择之一,因为它操作更直观、兼容性更好,并且支持更广泛的文件类型。本节将为您提供有关如何使用电脑将文件从 iPhone 传输到 USB 的全面指南,以便您根据自身需求选择最合适的方法。
如果您正在寻找一种简单高效的 iPhone 文件传输到 U 盘的方法, Coolmuster iOS Assistant无疑是最佳选择。它是一款专业的iOS数据管理工具,支持Windows和Mac 。它允许用户快速浏览并将联系人、信息、照片、视频、音乐等文件从 iPhone 一键直接导出到 U 盘,显著提高数据传输的效率和稳定性。
iOS Assistant 能为您做什么?
以下是使用iOS助手一键将文件从 iPhone 传输到 USB 的方法:
01在电脑上下载并安装iOS Assistant,然后运行该程序并通过 USB 连接你的 iPhone。同时,插入你的 USB 闪存盘。
02连接后,程序将自动检测您的设备。如果出现提示,请在 iPhone 上点击“信任”,然后点击“继续”。您的 iPhone 信息将显示在主屏幕上。

03在左侧选择要传输的数据类型。然后在右侧预览并选择要传输的具体文件。最后,点击顶部菜单中的“导出”按钮,并选择已连接的 USB 闪存盘作为目标位置,即可开始传输过程。

iCloud 是 Apple 官方的云存储服务,支持跨设备同步数据。虽然 iCloud 本身无法直接将文件导出到 USB 驱动器,但您可以使用 iCloud 将文件从 iPhone 上传到云端,然后从电脑下载到 USB 驱动器。
以下是使用 iCloud 将文件从 iPhone 传输到闪存驱动器的方法:
步骤1. 在iPhone上,前往“设置”>[您的Apple ID]>“iCloud”,然后启用您想要同步的内容,例如“照片”。

第 2 步。等待您的 iPhone 将选定的数据同步到 iCloud。
步骤3.在您的计算机上打开浏览器并转到iCloud.com ,然后使用您的Apple ID登录。
步骤4. 单击“照片”或“iCloud Drive”,选择要下载的文件,然后将其保存到计算机。(点击此处了解有关如何将照片从iPhone传输到USB的更多信息。)

步骤5.将USB驱动器插入计算机,打开USB驱动器文件夹,然后将下载的文件复制到其中。
iTunes 是苹果官方的数据管理工具,也可以用来将文件从 iPhone 传输到 U 盘。不过,它主要适合需要从特定应用导出数据的用户,并且不支持所有文件类型。操作流程也相对复杂。
如何使用 iTunes 将文件从 iPhone 传输到 USB 驱动器?请按照以下步骤操作:
步骤1.在您的计算机上下载并安装最新版本的iTunes 。
第 2 步。使用 USB 数据线将您的 iPhone 连接到计算机并信任该设备。
步骤3.打开iTunes后,单击左上角的设备图标。
步骤4. 在左侧菜单中,点击“文件共享”,选择支持文件共享的应用(例如Pages、Keynote等)。

步骤5.在右侧窗口中,选择要保存的文件,单击“保存到”,然后指定计算机上的位置。
步骤6.最后,将USB驱动器插入计算机并将保存的文件复制到USB驱动器。
对于主要想将照片和视频导出到 USB 闪存盘的用户,可以直接使用Windows或Mac内置的照片应用将媒体文件导入电脑,然后将其复制到 USB 闪存盘。此方法简单易用,无需安装任何其他软件。
以下是使用照片应用程序将文件从 iPhone 传输到 USB 记忆棒的方法:
步骤 1. 将您的 iPhone 连接到Windows计算机,解锁设备并允许访问。
第 2 步。在Windows计算机上打开“照片”应用程序,然后单击右上角的“导入”按钮。
步骤3.选择“从USB设备”选项,系统将自动扫描iPhone上的照片和视频。

步骤4.检查要导入的照片并设置保存位置。
步骤5.单击“导入”按钮并等待文件保存到您的计算机。
步骤6.插入U盘,打开目标文件夹,将导入的文件复制粘贴到其中。
不用电脑,能把文件从 iPhone 传输到 U 盘吗?答案是肯定的。如果你的 iPhone 运行的是iOS 13 或更高版本,你可以使用 iPhone 内置的“文件”应用将文件传输到 U 盘。不过,你需要一个兼容的 USB 适配器,以便将 iPhone 直接连接到 U 盘。
以下是如何在没有计算机的情况下将文件从 iPhone 传输到 USB 记忆棒的方法:
步骤 1. 使用兼容的连接器(例如适当的外部 USB 适配器)将闪存驱动器连接到您的 iPhone。
第 2 步。打开 iPhone 并从主屏幕打开“文件”应用程序。
步骤3.找到包含要传输的文件的文件夹,然后点击并按住该文件并选择“复制”。
步骤4.返回文件应用程序的主界面,选择您的闪存驱动器,点击并按住空白处,然后选择“粘贴”以完成传输。

本文详细介绍了如何将文件从 iPhone 传输到 U 盘,无论您是否使用电脑。如果您注重效率、安全性和多功能支持, Coolmuster iOS Assistant是最推荐的解决方案。它不仅支持一键导出,还能高效管理iOS设备数据,非常适合日常备份、数据迁移和文件整理。立即试用,让数据传输更轻松!
相关文章:
[已解决] 如何通过几个简单的步骤将 iPhone 用作 USB 驱动器
如何使用/不使用计算机将音乐从 iPhone 传输到闪存驱动器?