随着iOS 18 的更新,许多用户反映他们的 iPhone 存储空间迅速填满,甚至显示“iPhone 存储空间几乎已满”的警告。此问题可能会导致设备性能下降,从而难以安装新应用程序或拍摄新照片。本文将深入探讨iOS 18 更新后存储空间不足的原因,并提供一系列有效的解决方案来修复iOS 18 更新后 iPhone 存储空间几乎已满的问题,帮助您恢复设备的正常功能。
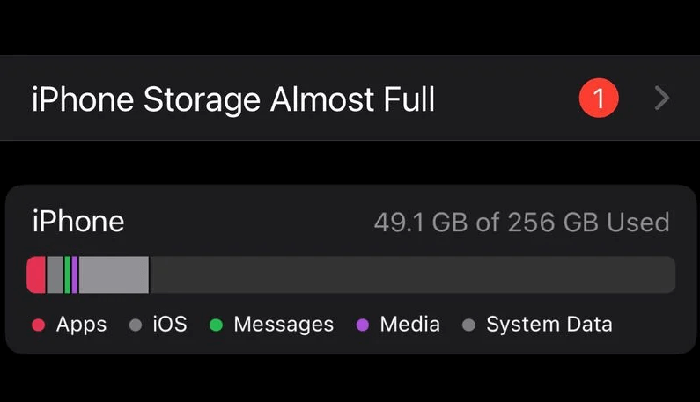
为什么iOS 18 占用这么多存储空间? iOS 18 更新后出现存储问题的主要原因是没有有效清除随着时间推移积累的缓存数据和系统文件。主要的iOS更新通常会留下临时文件和缓存,从而消耗宝贵的存储空间。因此,旧的系统数据仍然存在,并与新的iOS 18 功能所需的空间相结合,导致令人沮丧的“iPhone 存储几乎已满”问题,即使您之前有足够的可用空间。
安装iOS 18 后,清除系统缓存和数据混乱对于回收 iPhone 的存储空间至关重要。
如果您在更新到iOS 18 后遇到 iPhone 存储几乎已满的警报,您可以尝试以下方法来释放存储空间。每种方法都包含详细步骤,可帮助您轻松解决问题。
删除不必要的应用程序和文件是释放存储空间最直接的方法。通过清除未使用的照片、视频和应用程序,您可以显着减轻 iPhone 的存储负担。
照片和视频往往是占用存储空间的罪魁祸首。要释放更多存储空间,您应该定期清理这些媒体文件。
要从 iPhone 中删除照片和视频,请按照以下步骤操作:
步骤 1. 打开“照片”应用程序并浏览您的相册。
步骤2.选择不需要的照片和视频。
步骤3.点击右下角的“垃圾桶”图标将其删除。

步骤4.转到“最近删除”相册并永久删除这些照片和视频以释放存储空间。

未使用的应用程序可能会占用大量存储空间。定期清理这些应用程序是保持 iPhone 平稳运行的重要措施。
步骤如下:
步骤1.打开“设置”>“常规”>“iPhone存储”。

步骤 2. 您将看到所有应用程序及其存储使用情况。
步骤 3. 找到您很少使用或不再需要的应用程序。
步骤 4. 点击应用程序并选择“删除应用程序”以释放存储空间。
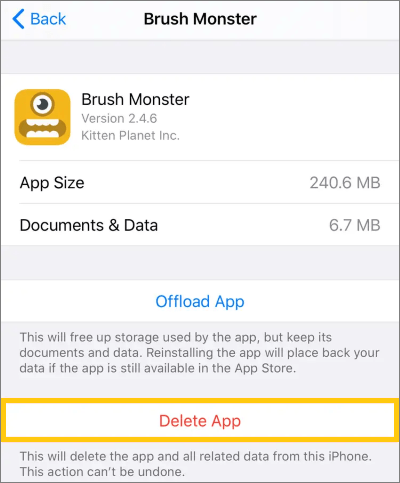
如果您愿意,可以在 iPhone 存储页面上启用“卸载未使用的应用程序”功能,以自动卸载未使用的应用程序。
短信和 iMessage 中的图像、视频和其他附件也可能占用大量存储空间。通过清理旧对话,您可以节省大量空间。
操作方法如下:
步骤1. 打开“设置”>“消息”。
步骤 2. 向下滚动并选择“保留消息”。
步骤3.选择“30天”或“1年”,系统将自动删除超过此期限的邮件。

iCloud 照片可以帮助您将所有照片和视频存储在云端,从而释放本地存储空间。如果您的设备空间有限,这是一个非常有效的解决方案。
它的工作原理如下:
步骤1. 打开“设置”>“照片”。
步骤 2. 启用“iCloud 照片”选项。
步骤 3. 选择“优化 iPhone 存储”,这样您的设备仅保留照片的优化版本,而原始版本则安全地存储在 iCloud 中。

当您使用 Safari 浏览网页或使用应用程序时,缓存文件会累积,占用大量存储空间。定期清除这些缓存文件可以有效释放存储空间。
为此,请按照以下步骤操作:
步骤1. 打开“设置”>“Safari”。
步骤 2. 向下滚动并选择“清除历史记录和网站数据”。
步骤 3. 在弹出对话框中确认操作以清除 Safari 的缓存。

对于应用程序缓存,请进入应用程序的设置并查找“清除缓存”选项以继续。
iCloud 允许您将重要数据备份到云端,然后将其从设备中删除以节省空间。这是一种非常安全且有效的方法,尤其是当您的设备存储空间几乎已满时。
步骤如下:
步骤1.打开“设置”>“Apple ID”>“iCloud”。
步骤2.选择“iCloud备份”并确保备份功能已启用。

步骤 3. 备份完成后,您可以从设备中删除某些文件,例如视频或应用程序数据,以释放存储空间。
注意:除了 iCloud 之外,您还可以使用 iTunes 或Coolmuster iOS Assistant将 iPhone 备份到电脑。之后,从 iPhone 中删除文件以释放空间。
有时,设备上的临时文件可能会过多累积,从而导致错误的存储使用情况。重新启动设备可以清除这些临时文件并恢复实际存储空间。
操作方法如下:
对于 iPhone X、11、12、13 或更高版本:
对于 iPhone 6、7、8 或 SE(第 2 代或第 3 代):
对于 iPhone SE(第 1 代)、5 或更早版本:

如果您已经清除了缓存、删除了文件并卸载了应用程序,但更新到iOS 18 后您的 iPhone 存储空间仍然接近满,这可能是由iOS 18 系统问题引起的。在这种情况下, iOS系统恢复提供了一个全面的解决方案。它是一款评价很高的软件,可以修复iOS系统问题,同时保持数据完整。
iOS系统恢复可以为您做什么?
以下是使用iOS系统恢复更新到iOS 18 后修复iPhone 存储空间已满的方法:
01在计算机上下载并安装iOS System Recovery,然后启动该程序。在主界面中,选择“ iOS系统恢复”选项,然后通过USB将iPhone连接到电脑。

02弹出窗口将显示该工具可以解决的各种问题。单击“开始”按钮继续。

03选择“标准模式”或“高级模式”。该工具将检测您的iPhone的基本信息;点击“确认”继续。

04最后,点击“修复”按钮开始下载固件包并修复您的iPhone。

iOS 18 更新后存储空间不足是一个常见问题,但您可以通过删除不必要的文件、使用 iCloud 优化存储以及清除缓存来轻松解决该问题。如果删除不能解决问题,请使用iOS系统恢复来修复您的iOS 18 系统,而不会丢失任何数据。
相关文章:
[已解答] 为什么我的iPhone删除所有内容后存储空间已满?
iPhone 卡在 Apple 徽标存储已满 - 如何通过 4 种简单方法修复?