辅助触摸功能对于许多iOS用户来说至关重要,它提供了一种便捷的导航替代方案。然而,一些用户可能会遇到辅助触摸在iOS 16/17 上无法移动的持续问题。在本文中,我们将深入研究此问题背后的原因,并提供有关解决此问题的各种修复方法的全面指南。
在深入研究修复之前,有必要了解iOS 16/17 上辅助触摸无响应行为背后的潜在原因。以下是一些可能的解释:
您可能喜欢:
如何立即修复 Touch ID 在 iPhone 上不起作用的问题? (非常简单)
如何修复Android触摸屏无法工作 - 无法在几分钟内解锁问题? (15 条提示)
既然您已经了解了iOS 16/17 Assistive Touch 无法移动的潜在原因,那么如何解决此问题呢?本节提供了多种您可以尝试的解决方案。
在大多数情况下,辅助触摸在iOS 16/17 上无法移动可能是由于其自身功能出现故障。因此,在尝试其他操作之前,请考虑关闭和打开辅助触摸以解决问题。操作方法如下:
步骤 1. 打开设备的“设置”应用程序。
步骤 2. 导航至“辅助功能”并选择“触摸”。
步骤 3. 找到“AssistiveTouch”并切换开关将其关闭。
步骤 4. 等待几秒钟,然后重新打开开关以再次启用辅助触摸。
步骤 5. 检查辅助触摸功能现在是否有响应并按预期移动。
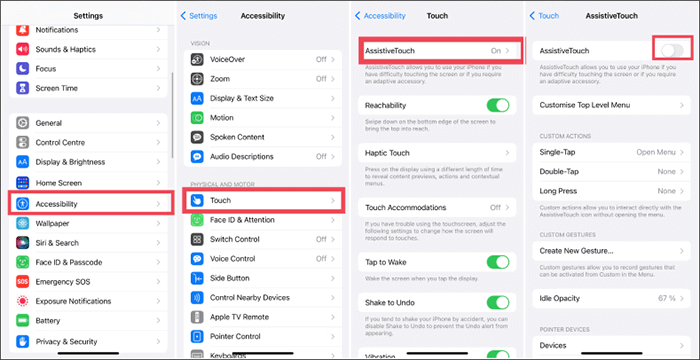
如果关闭和打开辅助触摸无法解决iOS 16/17 辅助触摸错误的问题,则可以想象该功能的设置可能已被无意中更改。如果您从辅助触摸菜单中删除所有功能,它将默认仅激活 Siri,而不执行任何其他功能。
在这种情况下,重置辅助触摸选项可以恢复其功能。以下是有关如何执行此操作的分步指南:
步骤 1. 打开设备上的“设置”应用程序。
步骤 2. 导航至“辅助功能”>“触摸”>“AssistiveTouch”>“自定义顶级菜单”。
步骤 3. 接下来,点击屏幕底部的“重置”按钮。
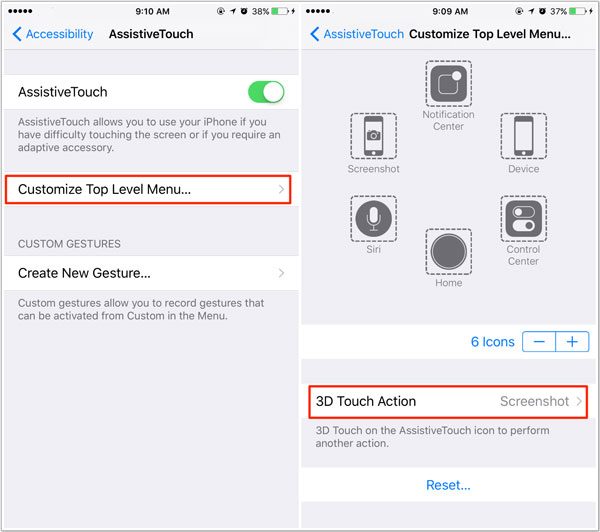
如果辅助触摸已启用但似乎没有响应或消失,则罪魁祸首可能是低不透明度。
不透明度是指触摸图标的透明度。不透明度越低,图标就越不明显。视力不佳或难以辨别屏幕上半透明物体的人更容易遇到此问题。要解决此问题,只需调整不透明度设置即可。
步骤1.打开“设置”应用程序并导航至“辅助功能”>“触摸”>“AssistiveTouch”>“空闲不透明度”。
步骤 2. 调整亮度滑块,直到辅助触摸按钮变得清晰可见。
步骤 3. 对于视力正常的人,建议将不透明度级别设置为 40% 以上。
步骤 4. 完成调整后,您应该会发现辅助触摸现在可以正常工作。
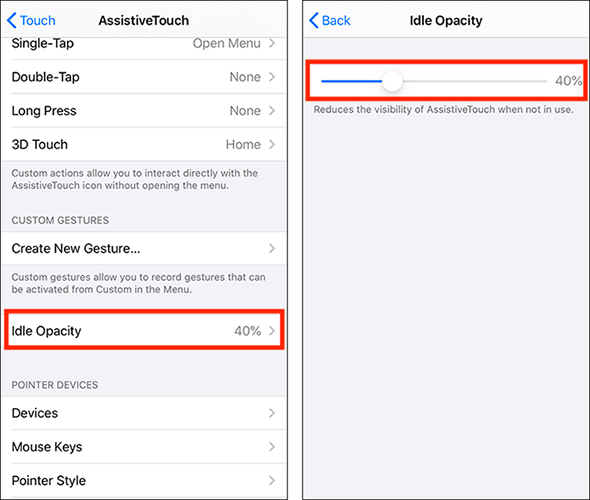
进一步阅读:
解决iOS 16/17 辅助触摸不动问题的另一种可能方法是重新启动设备。简单的重新启动通常可以解决临时故障并提高整体系统性能。以下是重新启动设备的方法:
步骤 1. 按住“电源”按钮,直到屏幕上出现“滑动关闭电源”滑块。
步骤 2. 拖动滑块关闭 iPhone。
步骤3.设备完全断电后,再次按住“电源”按钮,直到看到Apple徽标。
步骤 4. 松开按钮,您的 iPhone 将重新启动。

注意:如果重启设备失败,请考虑执行强制重启。
如果以前的解决方案无法解决问题,您可以考虑重置设备上的所有设置。此步骤可以解决影响辅助触摸的潜在系统配置。以下是重置所有设置的方法:
步骤 1. 打开iOS设备上的“设置”应用程序。
步骤 2. 转到“常规”。
步骤 3. 向下滚动并选择“重置”。
步骤 4. 选择“重置所有设置”。
步骤 5. 如果出现提示,请输入您的设备密码。
步骤 6. 选择“重置所有设置”确认操作。

此过程将重置系统设置,但不会删除您的数据。重置后,重新配置您的首选项并检查辅助触摸现在是否按预期运行。
在某些情况下, iOS固件的更改可能会导致影响系统功能的问题,例如辅助触摸。要解决此问题,请按照以下步骤确保您的 iPhone 运行最新的iOS版本:
步骤 1. 在 iPhone 上启动“设置”应用程序。
步骤 2. 在“设置”中,选择“常规”。
步骤 3. 导航至“软件更新”选项。
步骤 4. 如果您的设备有可用更新,请点击“下载并安装”以启动安装。

如果尝试建议的解决方案后问题仍然存在,建议联系 Apple 支持以获得更多帮助。他们可以提供量身定制的指导,并帮助识别导致辅助触摸问题的任何潜在硬件或软件问题。
了解更多:
如何修复 iPhone 卡在验证更新上的问题? 2024 年 15 项修复
对于寻求快速可靠的解决方案来解决iOS 16/17 上辅助触摸无法移动的持续问题的用户来说, iOS系统恢复成为了最佳选择。它是一款多功能软件,旨在解决iOS设备上的各种系统相关问题。这个用户友好的程序提供了全面的解决方案,用于排除和修复可能影响 iPhone、iPad 或 iPod touch 正常功能的问题,包括影响辅助触摸功能的问题。
主要特征:
以下是如何使用iOS系统恢复来修复iOS 16/17 中的辅助触摸无法移动的问题:
01在计算机上下载并安装软件。然后,启动该程序并选择“ iOS系统恢复”选项。

02将出现一个弹出窗口,显示该软件可以解决的不同问题。选择“开始”选项卡继续。

03选择您喜欢的模式。选择“标准模式”来保存您的文件;请注意,选择“高级模式”将导致删除您的所有数据。一旦您做出决定,请点击“确认”继续。

04暂停,按照指示彻底检查并确认 iPhone 的详细信息。验证其准确性后,单击“修复”按钮开始修复过程。

辅助触摸是一项很有价值的辅助功能,在iOS 16/17 上遇到辅助触摸不动的问题可能会令人沮丧。通过执行本文中概述的故障排除步骤,用户有望解决问题并继续在 Apple 设备上享受辅助触摸的优势。在这些修复中,我强烈推荐iOS系统恢复作为解决iOS 16/17 上辅助触摸不动问题的首选工具。该工具可以快速恢复iOS系统,同时保持数据完整性。试一试。
相关文章:
iOS 16/17 iMessage 不工作 [11 个基本技巧和 1 个终极修复]