在科技主导的时代,智能手机和平板电脑已成为不可或缺的工具,为我们提供触手可及的信息和娱乐世界。引导访问是 Apple 设备上的一项重要功能,可帮助用户专注于单个应用程序或限制对某些功能的访问。对于想要控制和自定义设备使用的家长、教师和护理人员来说,它特别方便。然而,与任何技术一样,引导式访问有时会遇到让用户摸不着头脑的问题。在本文中,我们将探讨引导式访问不起作用时的常见问题,并提供解决方案来帮助您使其恢复正常。
1.什么是引导访问?
Guided Access 是 Apple iOS设备(例如 iPhone 和 iPad)上提供的强大辅助功能。它旨在为各种场景下的用户提供帮助,包括家长控制、教育环境以及有特定需求或残障的个人。此功能使您能够将设备的功能限制为单个应用程序,使其成为管理焦点和访问特定内容的出色工具。
2. 如何使用引导访问?
要在iOS设备上使用引导式访问:
步骤 1. 激活引导访问
在“设置”>“辅助功能”中启用引导访问。设置密码以确保安全。
步骤 2. 使用引导访问
打开您想要限制的应用程序。快速三次单击“Home”或“Side”按钮(或使用配置的快捷方式)。自定义选项并点击“开始”开始引导访问。
步骤 3. 退出引导访问
再次三次单击“Home”或“Side”按钮。输入密码。选择“结束”退出会话。
3. 为什么引导访问不起作用?
由于多种原因,引导式访问未能按预期工作。您可能还想知道“为什么我的引导访问不起作用?”并对问题进行故障排除可以帮助解决问题。以下是引导式访问不起作用的一些常见原因:
软件故障:重新启动设备以解决临时软件问题。
设置:验证您的设备设置中是否正确配置了引导式访问。
过时的软件:确保您设备的操作系统是最新的。
硬件或按钮问题:检查主屏幕或侧面按钮的功能。
密码:确保输入正确的密码以退出引导访问。
应用程序兼容性:某些应用程序可能不完全支持引导访问。
限制:检查其他设备限制或家长控制是否与引导访问冲突。
阅读更多:
iPhone 卡在“Hello”屏幕上?使用这些解决方案摆脱束缚
现在我们已经探讨了引导式访问可能不起作用的原因,让我们深入研究有效解决这些问题的解决方案。在本节中,我们将讨论修复“iPad/iPhone 引导访问不起作用”的各种方法。
在深入进行故障排除之前,请确保您的设备上启用了引导访问。引导访问无法打开可能会导致此问题。去做这个:
步骤 1. 打开iOS设备上的“设置”。
步骤 2. 向下滚动至“辅助功能”。
步骤 3. 点击“引导访问”并将其打开。
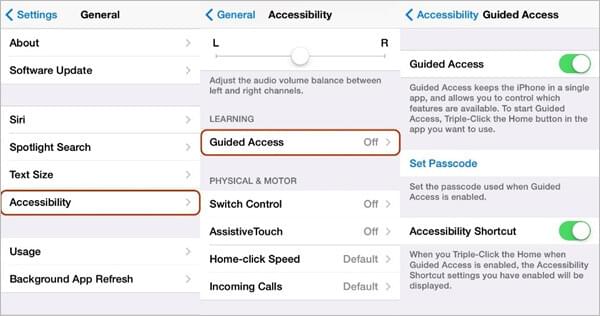
过时的软件可能会导致兼容性问题,包括引导访问问题。确保您的设备运行的是最新的iOS版本。要更新您的iOS :
步骤1.进入“设置”。向下滚动到“常规”。
步骤2.选择“软件更新”。如果可以访问更新,请按照屏幕上的说明进行安装。

引导式访问在 iPad/iPhone 上不起作用?有时,简单的重新启动就可以解决各种软件故障。通过关闭然后重新打开来重新启动您的设备。这通常可以清除可能影响引导访问的临时问题。
不能错过:
[已解决] 如何修复 iPhone/iPad 截图不工作的问题
如果您已启用引导式访问但仍无法使其按预期工作,请检查引导式访问本身内的设置。就是这样:
步骤 1. 打开您想要通过引导访问使用的应用程序。
步骤 2. 三次单击设备的“主页”按钮或“侧面”按钮(取决于您的设备型号)。
步骤3.点击左下角的“选项”。确保您要限制的选项配置正确。
对于未更新到最新版本的应用程序,引导式访问可能无法正常工作。通过访问 App Store、搜索应用程序并检查可用更新,确保您要使用的应用程序是最新的。
引导访问通常是使用设备上的物理按钮启动的。 iPhone/iPad 引导访问主页按钮不起作用也可能导致该问题。确保这些按钮正常工作。如果“主页”或“侧面”按钮出现问题,可能会阻碍引导访问激活。
也可以看看:
AirDrop 在 iPhone 或 iPad 上无法工作,如何修复?
[100% 成功] iPhone 保存图像不起作用,如何修复?
有时,辅助功能设置可能会干扰引导访问。检查设备的辅助功能设置是否存在可能导致冲突的任何内容。关闭使用引导访问时不需要的所有辅助功能。
如果 Guided Access 继续遇到特定应用程序的问题,请考虑删除该应用程序,然后重新安装。这可以帮助解决应用程序中可能导致与引导访问发生冲突的任何潜在问题。
如果所有其他方法都失败并且引导式访问仍然没有响应,请考虑将设备恢复到出厂设置。执行此操作之前,请确保备份您的数据。这是一个重大的步骤,但它可以解决复杂的软件问题。以下是通过 iTunes 恢复 iPhone 的方法:
步骤 1. 使用 USB 数据线将 iPhone 连接到计算机。如果连接后 iTunes 没有自动打开,请启动计算机上的iTunes应用程序。
步骤 2. 在 iTunes 中,您应该会在左上角看到您的 iPhone 图标。单击它以选择您的设备。
步骤 3. 要恢复您的 iPhone,您可能需要进入恢复模式。
对于 iPhone 8 或更高版本:快速点击并释放“音量调高”按钮,然后快速点击并释放“音量调低”按钮。按住“侧面”按钮,直到出现恢复模式屏幕。

对于 iPhone 7 和 7 Plus :同时按住“降低音量”和“睡眠/唤醒”按钮,直到出现恢复模式屏幕。

对于 iPhone 6s 及更早版本:同时按住“主页”和“睡眠/唤醒”按钮,直到看到恢复模式屏幕。

步骤 4. 在 iTunes 中,您将看到一条弹出消息,指示您的 iPhone 出现问题,需要恢复。单击“恢复”按钮。这将 清除 iPhone 上的所有数据并安装最新版本的iOS 。

步骤 5. iTunes 将为您的设备下载最新的iOS固件并进行安装。这可能要花点时间。该过程完成后,您的 iPhone 将重新启动。
按照屏幕上的说明将您的 iPhone 设置为新设备,或者从备份中恢复(如果您有备份)。
联系 Apple 支持可能是解决引导式访问不起作用问题的有效方法,特别是如果您已用尽所有故障排除步骤并认为手头可能存在更复杂的问题。具体方法如下:
步骤 1. 访问 Apple 支持网站。选择您的特定设备,例如 iPhone 或 iPad。
步骤 2. 在您设备的支持页面上,描述您遇到的问题。在这种情况下,请提及引导访问未按预期工作。
步骤 3. Apple 提供各种联系选项,包括电话支持、实时聊天和安排通话。选择对您来说最方便的方法。
可能喜欢:
修复 iCloud 照片在 iPhone/iPad/ Mac上不同步的 13 种解决方案
如果上述方法仍然无法解决引导访问不起作用的问题,那么请尝试iOS系统恢复,这是最有效的方法。 iOS系统恢复是一款多功能且用户友好的软件工具,旨在帮助 iPhone、iPad 和 iPod Touch 用户解决各种与系统相关的问题,并使他们的iOS设备恢复到功能状态。这款功能强大的软件为常见问题提供了解决方案,例如设备陷入恢复模式、黑屏或白屏、Apple 徽标循环、屏幕冻结以及许多其他可能破坏iOS设备正常运行的问题。
主要特征:
请按照以下步骤解决引导访问三次单击不起作用的问题:
01在电脑上安装iOS系统恢复软件,然后通过USB连接iOS设备,选择“更多工具”>“ iOS系统恢复”,打开iPhone系统恢复窗口。

02要解决三次单击时引导访问不起作用的问题,请点击“开始”选项卡,然后按照屏幕上的说明将设备进入 DFU 模式。

03首先单击“修复”按钮,下载正确的iOS固件。

04下载固件后,应用程序将修复您的设备。该过程完成后,您的引导访问将恢复到正常状态。

Guided Access 是一个很棒的工具,用于控制和自定义 Apple 设备上的应用程序使用情况,但它也不能避免偶尔出现的问题。如果您发现引导式访问未按预期工作,请按照本文中提到的故障排除步骤进行操作。在大多数情况下,这些解决方案之一应该可以解决问题并使引导访问回到正轨。在各种方法中,我们强烈推荐iOS系统恢复。它不仅解决了“引导访问不起作用”问题,还修复了“ iPad/iPhone 卡在引导访问中”和其他iOS设备问题。
相关文章:
如何修复无法检查更新问题 [iPhone & iPad 的 7 种方法]