“有没有办法将我保存在外部硬盘上的 mp3 音乐转移到 iPhone 11 上的音乐?在转移到新手机的过程中,我丢失了很大一部分音乐以及一些带有外语自定义歌词的音乐。”
- 来自苹果社区
许多人习惯在外部硬盘驱动器上存储音乐和视频等多媒体文件,因为这有助于节省计算机空间并方便携带。然而,当他们尝试将这些文件同步到 iPhone 进行播放时,他们意识到 iPhone 不允许像计算机那样直接拖放文件传输,这让很多人陷入困境。那么,如何将音乐从外部硬盘传输到 iPhone 呢?别担心,在今天的文章中,我们将引导您了解几种常见的方法来帮助您轻松传输音乐。

您可以使用 iTunes 将外部硬盘中的歌曲传输到 iPhone。它是苹果公司为iPhone提供的官方数据管理工具。您需要先将音乐导入 iTunes 库,然后将其同步到您的 iPhone。但请注意,iTunes 同步会删除 iPhone 上的所有现有音乐文件,因此请务必先备份数据,然后再继续。
如何使用 iTunes 将音乐从硬盘传输到手机?步骤如下:
步骤 1. 将外部硬盘连接到电脑并打开最新版本的 iTunes 。
步骤 2. 在 iTunes 中,导航至“文件”>“将文件添加到库”,将音乐文件从 USB 导入到 iTunes 库中。
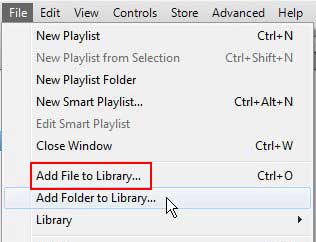
步骤 3. 使用 USB 数据线将 iPhone 连接到电脑,然后单击 iTunes 顶部的设备图标。 ( iTunes 无法识别您的 iPhone ?)
步骤4.选择左侧的“音乐”菜单,然后选中“同步音乐”选项。
步骤 5. 根据需要选择“整个音乐库”或“选定的播放列表、艺术家、专辑和流派”进行同步。

步骤6.点击右下角的“应用”或“同步”,等待同步完成。
如前所述,当使用 iTunes 将音乐从外部硬盘传输到 iPhone 时,iTunes 同步将覆盖 iPhone 上的现有音乐。如果您想避免这种情况,可以使用iOS Transfer 。它是一款专为iOS用户设计的数据管理软件,可让您直接将电脑、外置硬盘、USB 驱动器和其他设备中的音乐、照片、视频和其他文件传输到 iPhone,而无需依赖 iTunes。它易于使用,不会覆盖 iPhone 上现有的音乐,并且支持批量导入各种格式。
iOS传输的主要特点:
以下是如何在不使用 iTunes 的情况下将音乐从外部硬盘传输到 iPhone:
01启动iOS Transfer 并将您的 iPhone 和外部硬盘驱动器连接到计算机。一旦程序检测到您的 iPhone,您将看到如下所示的界面。

02点击左侧菜单中的“音乐”,进入音乐管理界面。然后,单击顶部菜单中的“+”按钮并选择“添加文件”或“添加文件夹”以选择要从外部硬盘传输到 iPhone 的音乐文件。

03选择您需要的歌曲,然后单击“打开”开始传输。传输完成后,转到 iPhone 上的音乐应用程序检查并欣赏传输的音乐。
如果您想将音乐从 USB 无线传输到 iPhone,使用基于云的服务是一个不错的选择。在这里,我以 Dropbox 为例。
以下是如何使用 Dropbox 将音乐从 USB 驱动器传输到 iPhone:
步骤 1. 将 USB 驱动器或外部硬盘连接到您的计算机,然后打开浏览器并访问Dropbox网站,或使用 Dropbox 应用登录您的帐户。
步骤2.在Dropbox中,单击“上传文件”,从USB驱动器或外部硬盘驱动器中选择音乐文件,然后单击“上传”将它们保存到您的Dropbox帐户。

步骤 3. 在您的 iPhone 上下载并安装 Dropbox 应用程序,然后打开该应用程序并使用用于从计算机上传文件的同一帐户登录。
步骤 4. 浏览 Dropbox 应用程序并找到上传的音乐文件。单击您要下载的音乐文件,然后选择“保存到设备”或直接在应用程序中播放。
以下是将音乐从外部硬盘传输到 iPhone 的三种方法。其中, iOS Transfer是最容易使用的。它不需要iTunes,不覆盖现有音乐,支持多种格式,并允许批量导入,效率很高。如果您想避免 iTunes 的限制或者更喜欢通过单击来管理 iPhone 音乐,强烈推荐此工具!
相关文章:
如何使用/不使用 iTunes 将音乐从 iPhone 传输到电脑?
如何在Windows或Mac上将 iPhone 备份到外部硬盘