iTunes 是备份iOS数据并保证其安全的重要工具。它使我们能够在所有设备上同步音乐、联系人、照片和其他重要文件。您还可以下载应用程序,在任何设备上享受个性化体验。此外,iTunes 还可以让您轻松地从 Apple Store 购买内容。但是,您在Windows计算机上使用 iTunes 时可能会遇到问题。您可能正在 PC 上安装或更新 iTunes,却收到一条恼人的消息“未找到 Apple 应用程序支持”。
但无需担心,因为有一些简单的方法可以修复 iTunes 错误 2。请继续阅读本文,了解解决此问题的技巧。
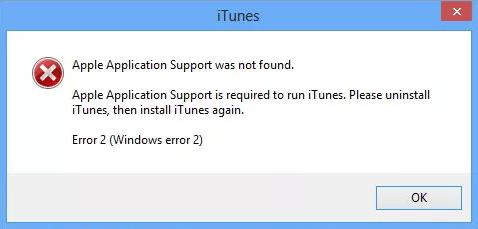
可怕的 iTunes 错误 2 是 Apple 产品(包括其自己的媒体播放器 iTunes)设置过程中出现的常见问题。当您的计算机从启动模式切换到关机模式时,有时会出现此问题。错误2也往往在Windows操作系统安装过程中出现。
不要让自己感到沮丧。如果您遇到过此类情况,有一些方法可以快速有效地解决问题。 iTunes 错误 2 是一个不幸的问题,在执行以下操作时可能会出现:
您的Windows系统运行缓慢或崩溃吗?这可能是由于可怕的“ Windows错误 2”造成的。您还可能会收到有关 iTunes 安装失败的通知,指出“未找到 Apple 应用程序支持”。虽然此问题没有单一原因,但一些可能的原因包括:
您可能喜欢:
从 iCloud 恢复已暂停?这里有 9 个解决方案来解决这个问题!
iTunes 错误 2 仅发生在Windows计算机上,而不是Mac计算机上。因此,您应该明白,这不仅仅是 iTunes 错误 2,也是Windows错误 2。下面列出了解决此问题的几种方法:
iTunes 需要管理员权限才能访问文件,因此请尝试以管理员身份登录计算机,看看是否可以解决问题。但是,用户可能很难确定他们是否以管理员身份运行。步骤如下:
步骤 1. 首先,打开“控制面板”界面。
步骤 2. 导航至“用户帐户”页面。
步骤 3. 更改您的帐户。
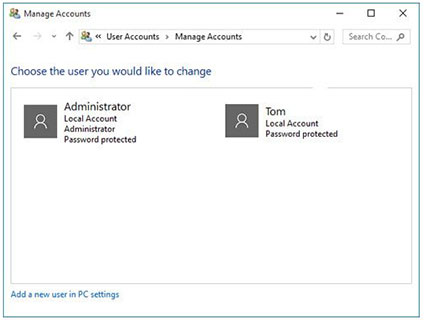
您还可以联系您的 IT 部门或访问 support.microsoft.com,查看您是否以管理员身份运行Windows计算机。
您的防火墙设置可能会阻止 iTunes 访问必要的文件和文件夹。这可能是导致 iTunes 错误 2 的原因。您应该尝试禁用或配置防火墙以允许访问 iTunes,然后重新启动并再次下载内容。
不要忽视确保您的 iTunes 是最新版本的重要性,因为过时的版本可能会引起许多技术问题。因此,最好更新您的 iTunes,然后检查错误是否已修复。
要更新 iTunes,请访问 Apple 官方网站并检查是否有最新版本。然后获取最新版本的 iTunesSetup.exe 并将其安装在 PC 上。
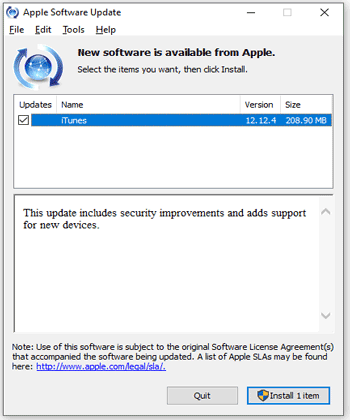
否则,请单击“帮助”并选择“检查更新”。按照提供的说明完成该过程。应该只需要几分钟。将其升级到最新版本的 iTunes 后,重新启动它以检查错误 2 是否已解决。
冲突的程序有时会在Windows 8 或 10 计算机上带来 iTunes 错误 2。您已安装的某些安全软件可能会阻止 iTunes 安装。要解决 iTunes 安装问题,强烈建议您首先禁用或卸载任何冲突的软件。通常,安全应用程序是破坏Windows iTunes 安装过程的罪魁祸首。因此,关闭这些程序应该是解决此问题的首要步骤。
如果您长期忽略Windows更新,可能会导致操作系统和应用程序之间发生潜在冲突。简而言之,过时的Windows版本可能是导致 iTunes 错误 2 的原因。为确保 iTunes 不会发生这种情况,您应该确保所有Windows更新都是最新的。这将为 iTunes 安装过程提供坚实的基础,并且足以让它在您的计算机上再次运行。
步骤 1. 要找到您的程序,请单击“开始菜单”并选择“所有程序”。
步骤 2. 继续选择“ Windows更新”。
步骤 3. 现在选择“安装更新”以保持最新状态。这将确保Windows操作系统的最佳性能。

您还可以打开 Microsoft Windows Update 部分来更新您的Windows 。如果您看不到任何可供下载的文件,则表明您的计算机正在运行当前版本的Windows操作系统。
Apple Application Support 是 iTunes 的必备组件。它是一个内容丰富的代码库,可支持各种 Apple 服务,例如 Safari、iCloud,当然还有 iTunes。这一强大的资产可确保许多其他应用程序的顺利运行并支持您的所有在线活动。
Apple 应用程序支持对于确保所有计算机功能满负荷运行至关重要。如果您的机器上缺少此程序,某些功能可能会受损甚至停止工作。因此,明智的做法是下载并安装最新版本的 Apple 应用程序支持以防止 iTunes 错误。
要解决 iTunes 错误 2,除了标准 iTunes 软件包之外,您还可以轻松地将独立的 Apple 支持应用程序安装到您的系统中。请按照以下简单的说明进行操作:
步骤 1. 导航至 iTunes 官方页面,然后将 iTunesSetup.exe 下载到您的计算机上。
步骤 2. 要提取安装程序中的可用内容,请右键单击 iTunes 安装程序并选择“提取到 iTunesSetup”。
步骤 3. 您现在将看到一个新创建的文件夹,名为“iTunesSetup”。转到此文件夹并找到 AppleApplicationSupport.msi 文件。找到它后,双击将其打开。
步骤 4. 现在将打开一个设置窗口。按照屏幕上的说明操作,并将支持系统手动安装到您的设备上。
如果您的 iTunes 软件遇到问题,一种解决方案可能是重新安装。这可以解决几个问题,但您将丢失您创建的所有自定义内容或播放列表。您可以通过卸载当前版本,然后从 Apple 网站下载并安装最新版本来重新安装 iTunes。但在卸载之前,您必须安装最新的 iTunes 版本。
卸载 iTunes 的方法如下:
步骤 1. 单击“开始”菜单,输入“控制面板”,然后从结果列表中选择它,即可访问控制面板。
步骤 2. 前往“程序”并查找计算机的“程序和功能”部分。在列表中找到它后,单击“iTunes 将其打开。
步骤3.点击“更改”并按照系统屏幕上的提示卸载iTunes。
如果您选择卸载 iTunes,则必须删除六个组件。其中包括 iTunes、Apple 软件更新、Apple 移动设备支持、Bonjour 以及 32 位和 64 位版本的 Apple 应用程序支持。
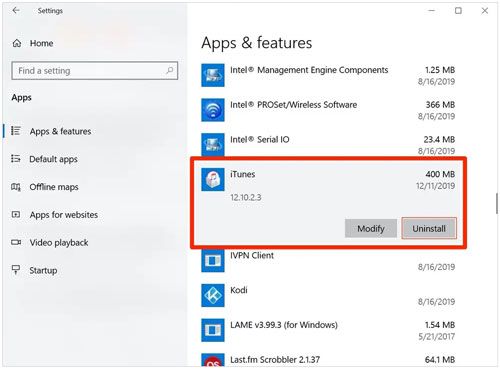
安装 iTunes 非常简单。只需双击 iTunes 安装程序,然后按照出现的说明进行操作即可。很快,您就可以再次享受您喜爱的内容了。
随着时间的推移,您的计算机可能会因不必要的垃圾文件而陷入困境。如果不定期清理这些垃圾文件,您可能会遇到 iTunes 响应速度变慢甚至错误 2 的情况。清理这些垃圾文件对于任何 PC 日常维护来说都是简单且必要的。要清除系统垃圾,您可以使用 CCleaner 等应用程序或任何其他旨在查找并删除计算机中的临时文件和不必要数据的软件。
与 iPhone 类似,重新启动计算机可能是解决某些问题的有效方法。如果您在 iTunes 上遇到问题错误 2,为什么不尝试一下呢?重新启动可能就能解决问题。要重新启动Windows计算机,请导航至“开始”菜单并单击电源按钮。从那里选择“重新启动”。
此外,您只需按电源按钮,等待计算机完全关闭,然后重新打开即可。您的计算机将会焕然一新,并且 iTunes 的所有遗留问题有望得到解决。
当您获得 Apple 产品后,您将立即获得 Apple 支持团队的免费技术帮助。您可以直接联系他们,也可以使用 iTunes 支持页面来获取解决方案,例如修复Windows 10 错误 2 和其他相关问题。 Apple 通过在线聊天和电话提供支持。
如果您想通过在线聊天联系 Apple 支持团队,请访问 Apple 网站并选择“获取支持”,然后选择您需要帮助的产品。从那里,您可以与现场代表聊天或查看有关解决问题的有用教程。如果您需要电话支持,只需拨打官方 Apple 支持号码之一即可。
查看更多:
修复“由于软件太旧而无法将备份恢复到此 iPhone”的问题
iTunes 在备份和恢复 Apple 设备数据方面发挥着重要作用。然而,对 iTunes 错误 2 进行故障排除可能会让人难以承受,但它不应该成为解决任何iTunes 错误问题的最佳工具,因为您有iTunes Repair 。
当您的 iTunes 出现问题且不知道如何修复时,您是否感到恼火? Dr.Fone - iTunes 修复随时为您提供帮助。该工具可以修复 100 多种不同类型的 iTunes 错误,包括 iTunes 错误 2。最好的是它不会导致任何数据丢失。它可以在短短几秒钟内修复常见的 iTunes 错误,从而节省您的时间。
整个过程非常简单,只需几分钟。凭借其易于使用的界面和全面的修复选项,它非常适合任何需要 iTunes 修复的人。它与所有 iTunes 版本兼容并适用于Windows 。
iTunes 修复的主要特点:
以下是使用 iTunes Repair 一键修复 iTunes 2 错误的步骤:
01下载并安装后,在计算机上启动 iTunes Repair ( Windows )。从选项中选择“系统修复”。

02将出现一个弹出窗口,其中包含三个修复选项。选择“修复 iTunes 错误”选项即可开始。之后,Dr.Fone 将开始检查您的 iTunes 组件。

03如果 iTunes 组件是完整安装,请单击“确定”。如果错误消息仍然出现在 iTunes 上,请选择“高级修复”以获得进一步帮助。

该过程完成后,您必须等待一段时间。完成后,您的 iTunes 将被修复。就是这么简单。
iTunes 错误 2 可能是一个烦人的问题,但幸运的是有一些方法可以解决它。从重新启动计算机、更新 iTunes、重新安装到禁用安全应用程序,您有足够的技巧可以帮助您摆脱困境。希望本指南对您有所帮助,您现在可以毫无问题地使用 iTunes。
最有效的方法是使用专门为修复 iTunes 错误而设计的强大工具,而不会导致数据丢失。这就是 iTunes 修复。只需一键点击,您的所有 iTunes 问题都将得到快速解决。那么为什么不利用它呢?它简单、快速且可靠。来吧,尝试一下。你不会失望的。
请记住,您还可以联系 Apple 支持团队以获取有关 iTunes 上的错误 2 的帮助。他们随时准备帮助您解决与您的设备或其应用程序相关的任何问题。
相关文章:
如果我的 iPhone 14/13/13 Pro/12 屏幕发黄怎么办?这是修复方法!