您可以使用 iTunes在计算机上轻松管理和备份您的 iPhone/iPad 。虽然 iTunes 允许您查看文件、文件日期和有关文件的其他信息,但其存储文件的方法可能不是很直观。这可能会使查找实际的库文件或备份变得有些困难。
我的 iTunes 资料库位于哪里?如果您想知道 iTunes 资料库的确切位置,我们可以提供详细信息。本指南将向您展示 iTunes 在Windows和Mac系统上存储音乐和其他媒体文件的位置。让我们开始吧!
如何找到 iTunes 文件的位置? iTunes 资料库的默认存储位置因您使用的操作系统而异。本节介绍如何在 PC 或Mac计算机上找到该文件夹。
如果您使用的是 PC,请按照以下步骤查找 iTunes 资料库的位置:
步骤 1. 打开Windows计算机上的文件资源管理器。
步骤 2. 导航至“C:\Users[用户名]\My Music\iTunes”。
步骤 3. 您应该在那里看到所有 iTunes 媒体文件。
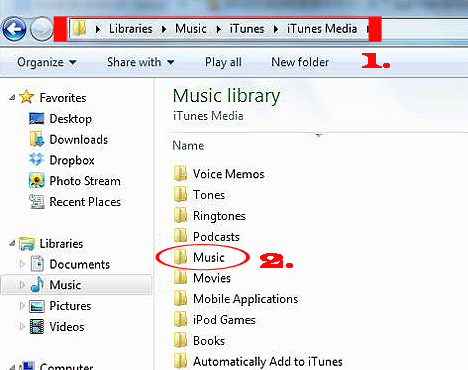
如果您使用的是Mac ,请按照以下步骤找到 iTunes 资料库的位置:
步骤 1. 转到Mac桌面并打开 Finder 窗口。
步骤 2. 单击菜单栏上的“前往”按钮,然后从下拉菜单中选择“主页”以访问您的主目录。
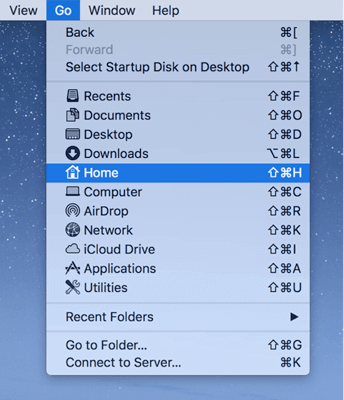
步骤3.进入主目录后,找到并打开“音乐”文件夹,然后单击“iTunes”。
步骤 4. 现在您将看到 iTunes 存储媒体文件的文件夹。
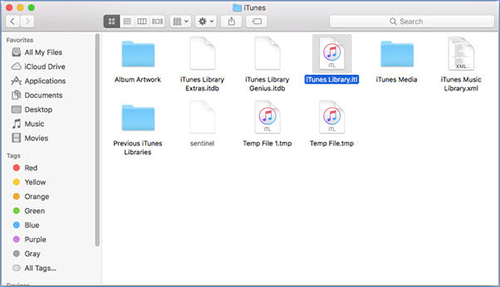
除了 iTunes 资料库的位置之外,您还可以阅读本文来查找 iTunes 备份的位置。
iTunes 备份位置:iTunes Store 备份在哪里以及如何更改备份位置?默认情况下,您的音乐和视频保存在媒体文件夹中。但是,如果您愿意,可以更改此位置。更改位置后,iTunes 将开始将新导入的文件保存到新目录。
要更改Windows上 iTunes 资料库的位置,请按照以下步骤操作:
步骤 1. 在Windows计算机上打开 iTunes 应用程序。
步骤 2. 转到“编辑”并选择“首选项”。
步骤 3. 在“首选项”窗口中,转到“高级”选项卡,然后单击“更改”按钮以修改 iTunes 媒体文件夹的位置。
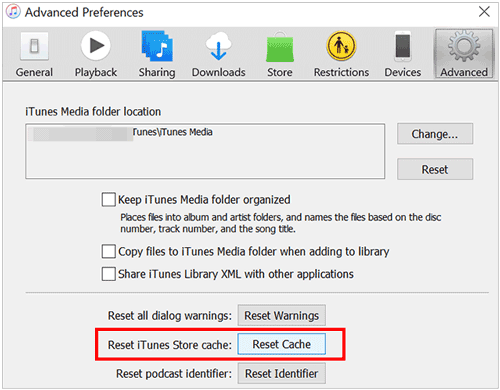
以下是更改 iTunes 资料库在Mac计算机上的位置的方法:
步骤 1. 在Mac计算机上打开 iTunes 应用程序。
步骤2.单击顶部菜单栏中的“iTunes”,然后选择“首选项”。
步骤3.在“高级”选项卡中,单击“iTunes Media 文件夹位置”旁边的“更改”按钮。选择新的存储位置并单击“确定”。
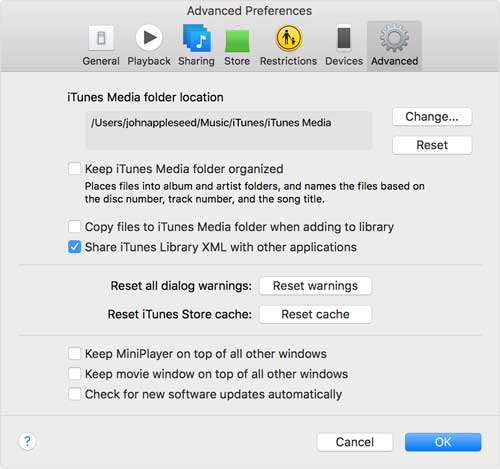
额外奖励:想知道iPhone 备份存储在哪里?这是您不容错过的指南。
虽然 iTunes 是管理iOS设备的常用工具,但它并非没有缺陷,尤其是在数据管理和备份方面,有时可能相当复杂。因此,许多用户正在寻找iTunes 的有效替代品。
Coolmuster iOS Assistant在这方面是一个绝佳的选择。它不仅可以备份,还可以轻松管理iOS设备上的各类数据,并且支持Windows和Mac系统,界面简单直观。
Coolmuster iOS助手可以为您做什么?
请按照以下步骤使用iOS Assistant 备份您的iOS设备:
01在计算机上下载并安装软件,然后使用 USB 线连接iOS设备。
02在您的iOS设备上,点击“信任”继续,然后按照屏幕上的说明进行操作,以确保软件检测到您的设备。识别后,您将看到主界面。

03要备份整个iOS设备,请转到“超级工具包”部分,选择“iTunes 备份和恢复”,选择“备份”,然后从下拉菜单中选择您的设备。单击“浏览”在计算机上选择保存位置,然后单击“确定”开始备份。

要备份特定文件,请导航至“我的设备”部分,从左侧面板中选择文件类型,预览并选择要传输的文件,然后单击“导出”。

如果您不确定 iTunes 资料库位于Windows PC 或Mac上的位置,上面的指南提供了简单的步骤来帮助您找到它。此外,它还说明了如何根据需要更改 iTunes 媒体文件夹的默认位置。
如果你正在寻找一个更高效的工具来替代 iTunes, Coolmuster iOS Assistant绝对值得考虑。提供更流畅、更全面的iOS数据管理体验,帮助您轻松应对各种数据管理需求。
相关文章:
如何在恢复数据或不恢复数据的情况下查看我的 iTunes 备份文件? (已解决)